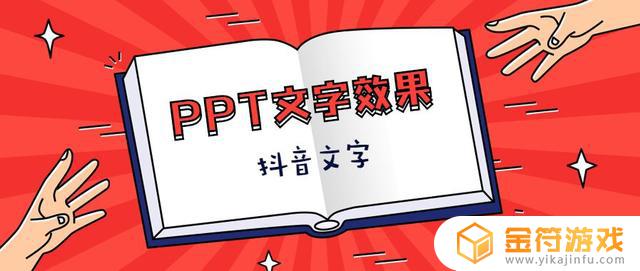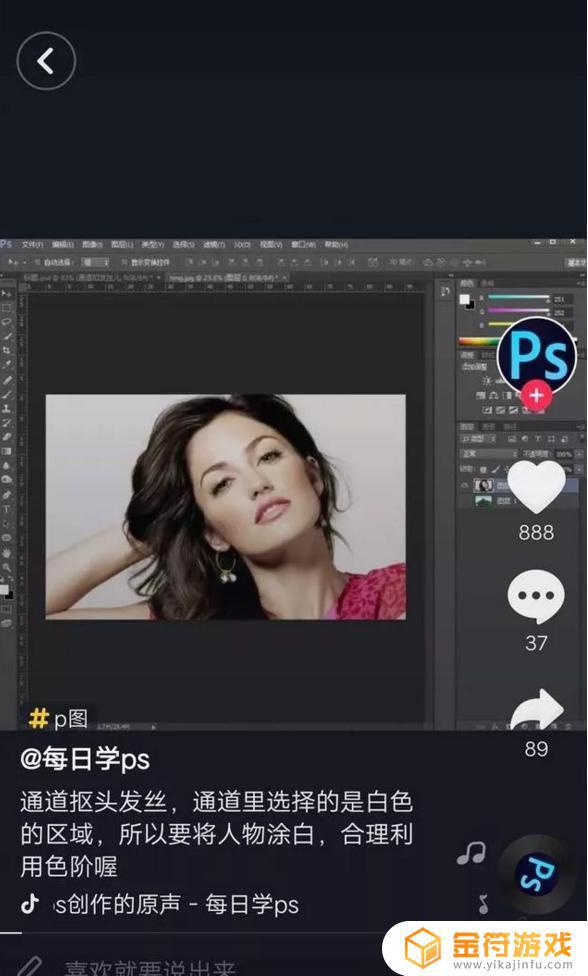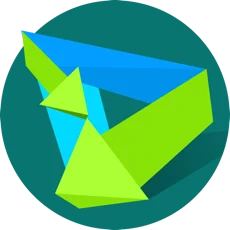ps怎么做抖音字体(ps怎么做抖音字体效果)
抖音同款带火了无数产品,捧红了众多原本默默无名的人,就连抖音的logo故障风也风靡一时备受追捧。今天小编就为大家送上抖音同款字体的制作教程,步骤超乎想象的简单几乎没有难度,快来试试吧!希望Photoshop也能记录你的美好生活。
首先,根据自己的喜好设计画布大小,我的仅供参考。
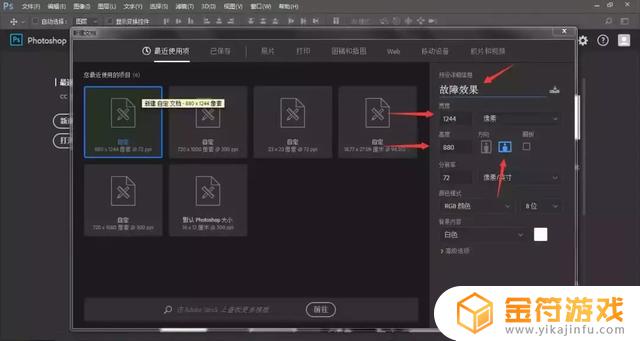
将画布颜色改为黑色,方便观察效果。而且会很好看
输入想设计的文字
我这里以英文“photoshop”设计
设置文字大小、间距、以及文字类型等
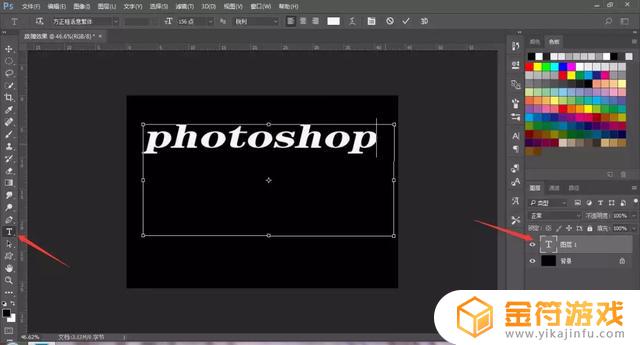
将文字复制两次,为后面做准备!
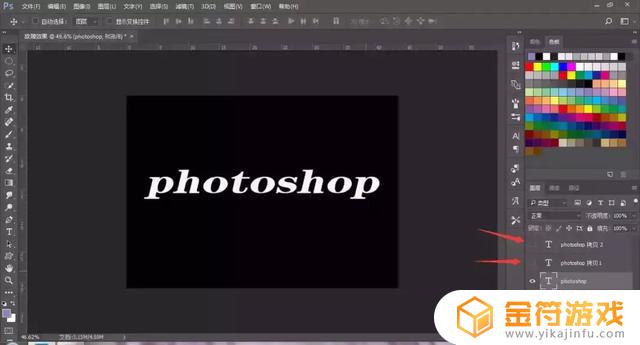
隐藏“ps拷贝1”和“ps拷贝2”图层
双击“ps”图层,出现图层样式
将“R”勾去掉,其余保存不变
“ps”图层英文变成蓝色
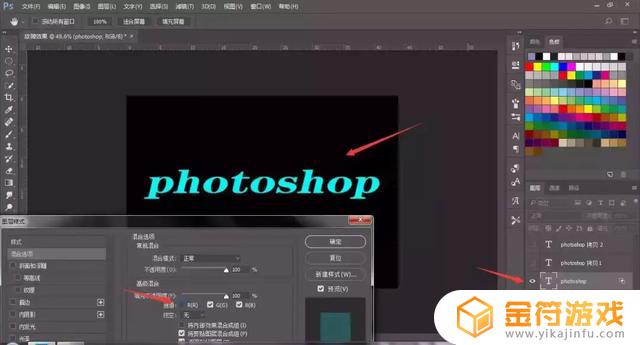
隐藏“ps”和“ps拷贝2”图层
双击“ps拷贝1”图层
将“G/B”勾去掉,其余保存不变
“ps拷贝1”图层英文变为红色
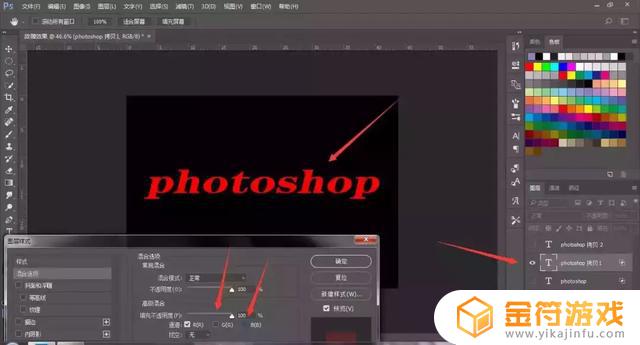
隐藏“ps”和“ps拷贝1”图层
双击“ps拷贝2”图层
将“R/B”勾去掉,其余保存不变
“ps拷贝2”图层英文变为绿色
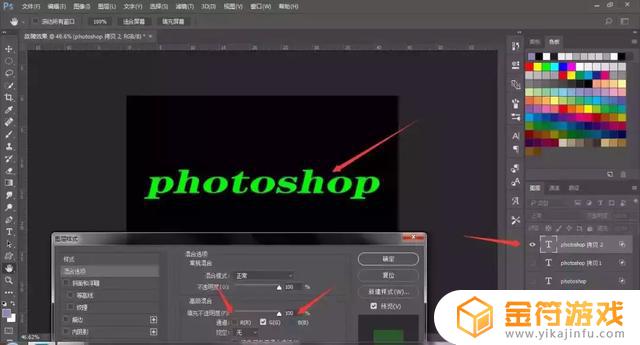
将所有图层前的眼睛打开
通过调整三层图层相对位置
呈现出如图的效果

按住“shift”,单击三个文字图层,如图
然后,松开按键单击如图中的文件标志
从而将三个图层打成一个组
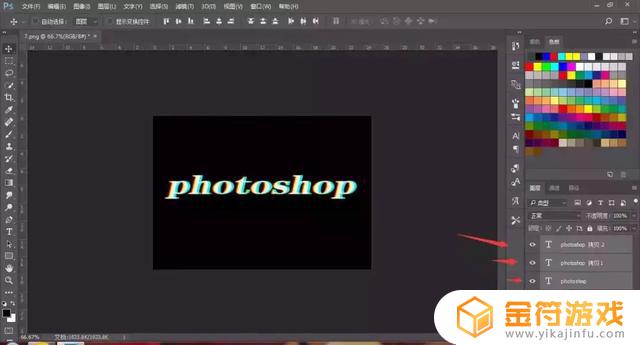
点击打成组的“组一”,单击鼠标右键,选择“合并组”
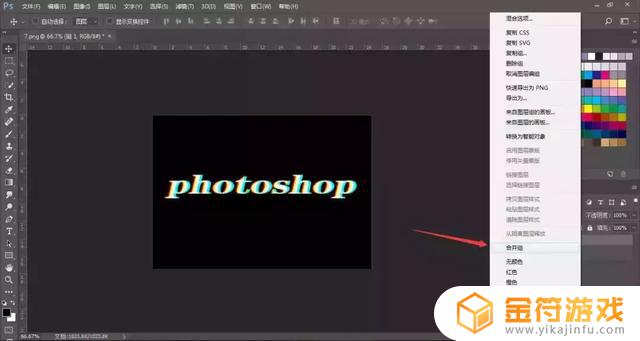
点击工具栏中的矩形选框工具(如图)
在英文上选取需要出现“故障效果”的部分
选取好以后,选择“移动工具”,将选取的部分进行移动
不断重复该操作

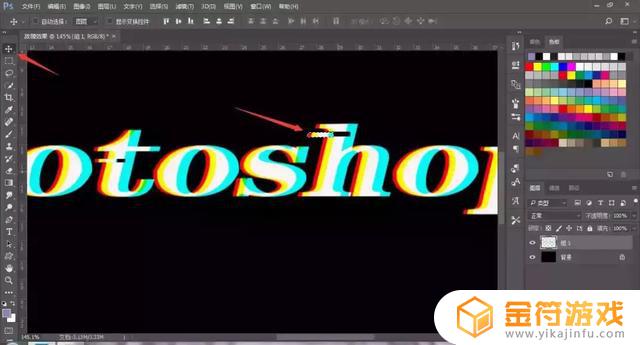
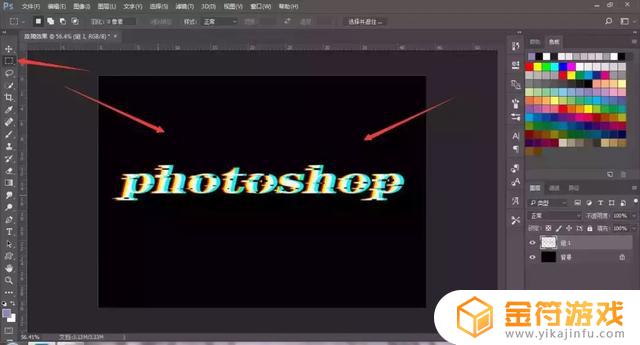
“故障效果”感觉合适后
进行设置“定义画笔预设”
隐藏“组一”和“背景”
选择矩形工具,画出矩形
选择菜单栏的“编辑”选项,选择其中的“定义画笔预设”
出现如图的命名框,命名为“fangkuai”,确定。
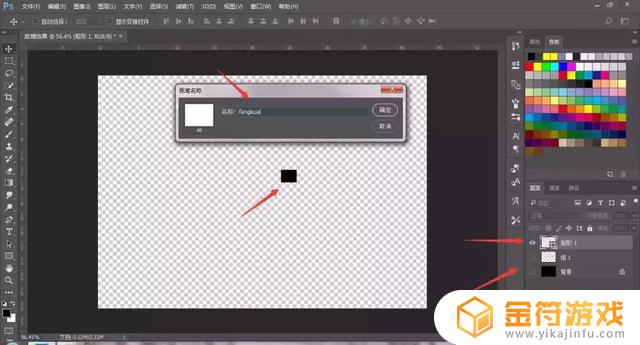
点击“画笔工具”,找到定义的画笔“fangkuai”。并新建画布
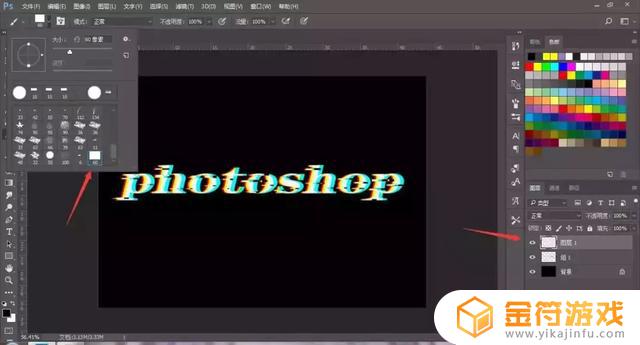
选择不同的“前景色”,在画布上点缀出小方块,以此增加美感
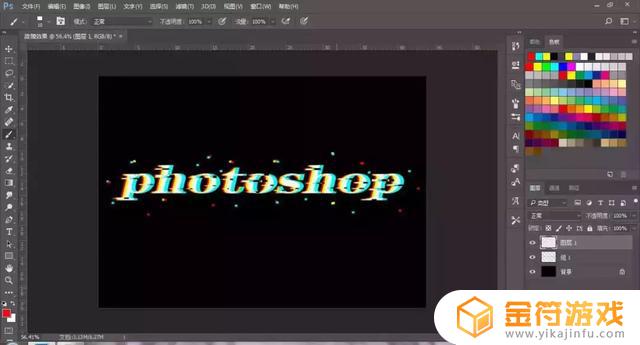

感觉怎样?
是不是很good!
随手收藏用时更方便~点一个关注多多更新教学呦!
以上就是小编带来的ps怎么做抖音字体的全部内容,希望能够帮助到大家,更多抖音操作运营内容,请关注金符游戏。