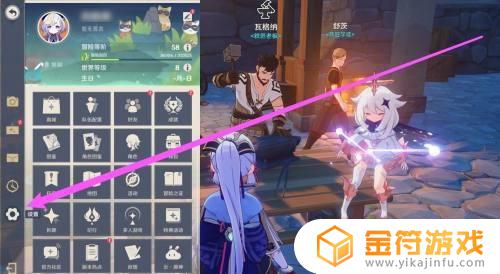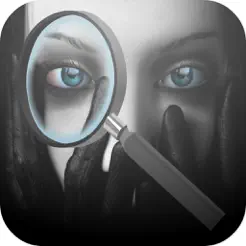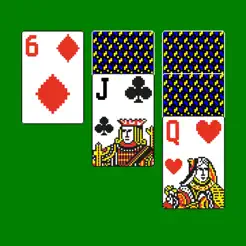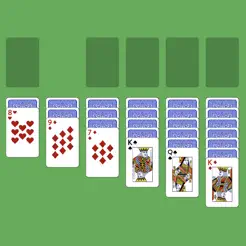电脑steam如何改密码 steam账户密码修改步骤
在如今数字化时代,电脑已成为我们生活中不可或缺的一部分,而作为电脑游戏的重要平台之一,Steam账户的安全性就显得尤为重要。毕竟我们的个人信息和游戏收藏都与之相关。定期更改Steam账户的密码是必不可少的。接下来我们将介绍一下如何修改Steam账户密码的步骤,以确保我们的账户及信息得到最大程度的保护。
steam账户密码修改步骤
步骤如下:
1.请双击打开“Steam平台客户端”。

2.来到steam登录界面,如果没有账号的话。可以注册,在这里以已经有steam账户为主,输入你的个人账户与密码,点击“登录”。
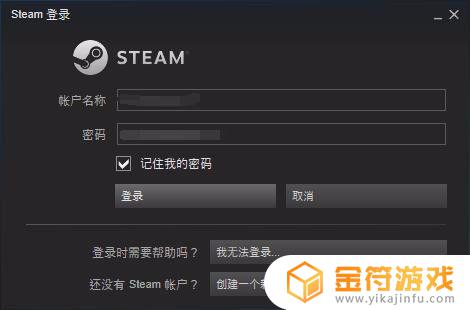
3.进入steam个人主界面。
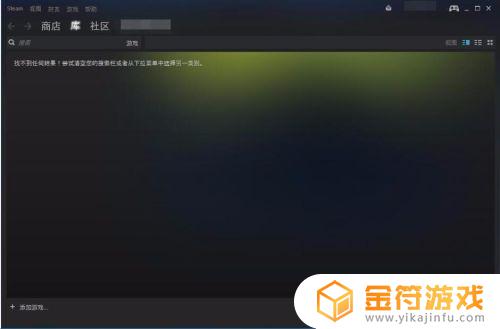
4.点击界面的左上角“steam”,也就下图中被红圈圈上的图标。
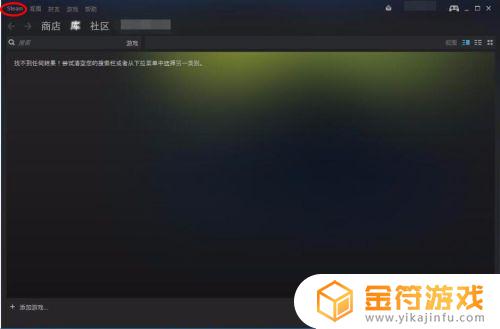
5.就会出现如下图的下拉菜单,点击“设置”。
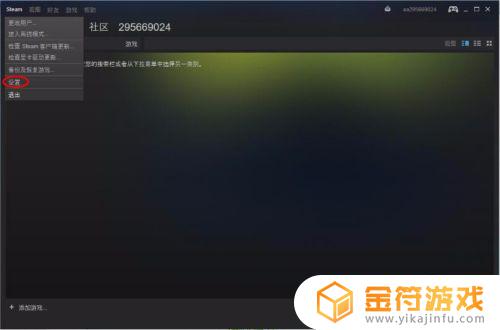
6.出现你的个人账户设置界面,点击“更改密码”。
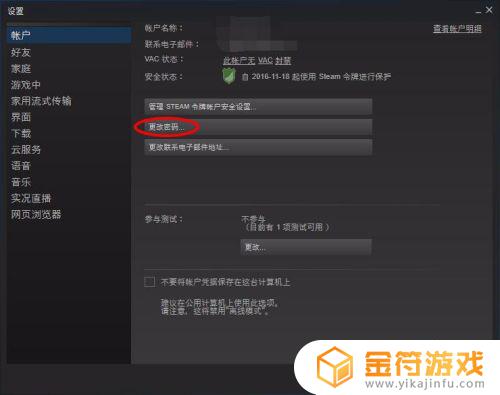
7.出现"steam更改密码向导",并让你输入当前的密码,并点击“下一步”
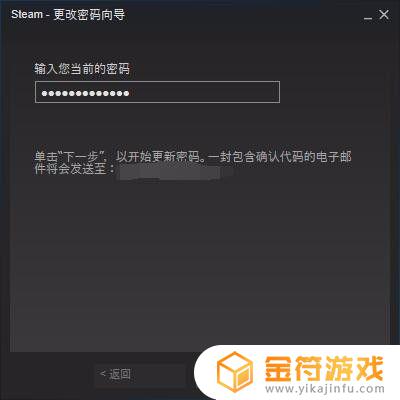
8.steam就会默认的往你注册时所使用的邮箱发送一个邮件,里面包含有"确认代码",把它复制并粘贴到"steam更改密码向导"的第一个框中。
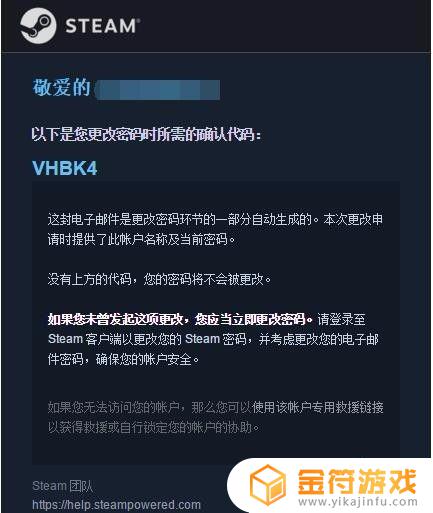
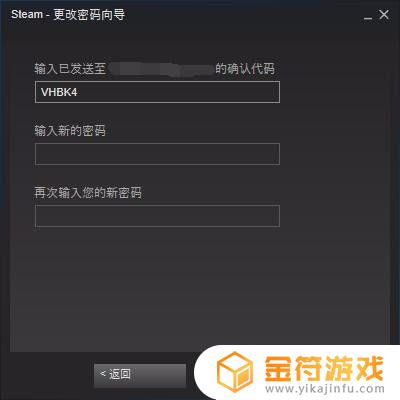
9.在"steam更改密码向导"第二与第三个分别输入你的新密码,并点击“下一步”。
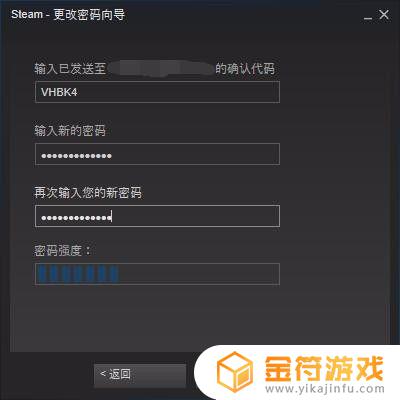
10.出现如图的界面就代表你的密码已经成功修改了,以后再登录steam账户时就可以使用新密码登录了。点击“完成”就代表整个"steam更改密码向导"结束。
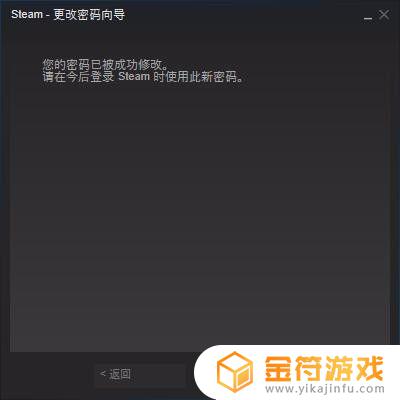
阅读完小编为您整理的这篇电脑steam改密码的详细介绍后,您是否觉得很容易呢?如果这篇攻略对大家有所帮助,请关注并收藏本站!