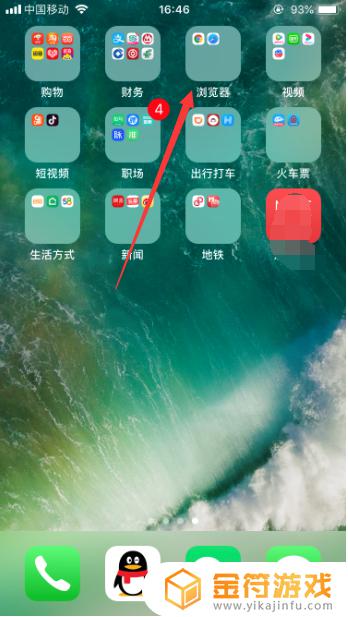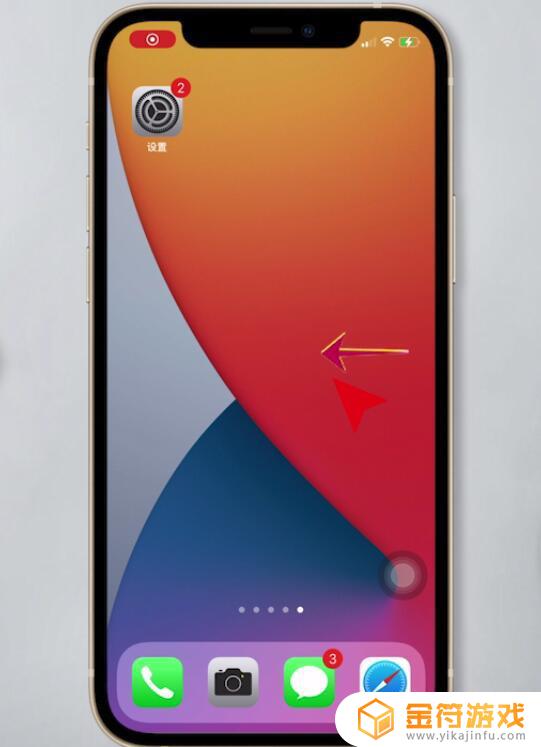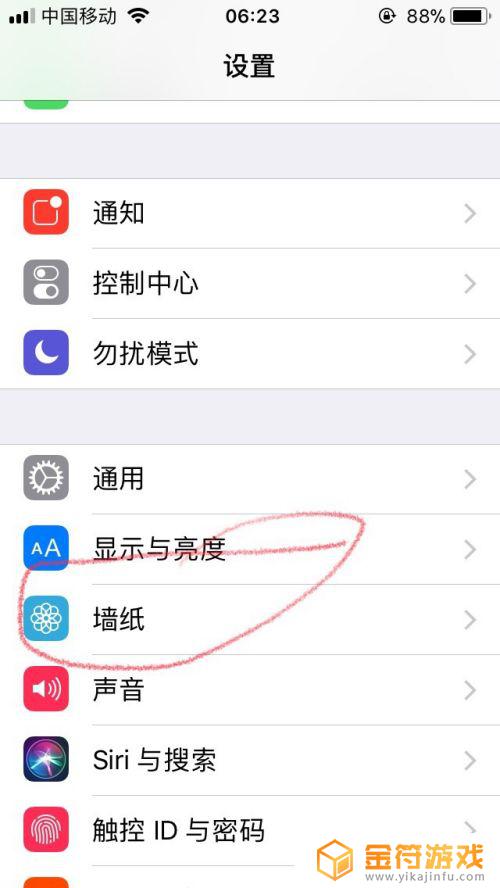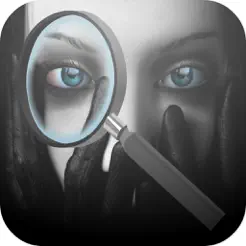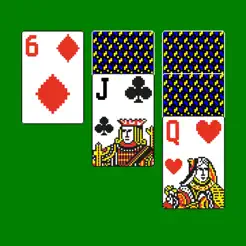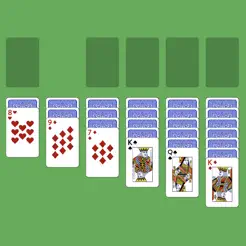苹果手机怎么改桌面图标名字 苹果手机怎么改桌面图标名字和名字
时间:2022-10-26来源:金符游戏作者:佚名
今天小金就为大家整理了苹果手机怎么改桌面图标名字,一起来看看吧。
具体方法:
1.首先点击手机桌面中的快捷指令。
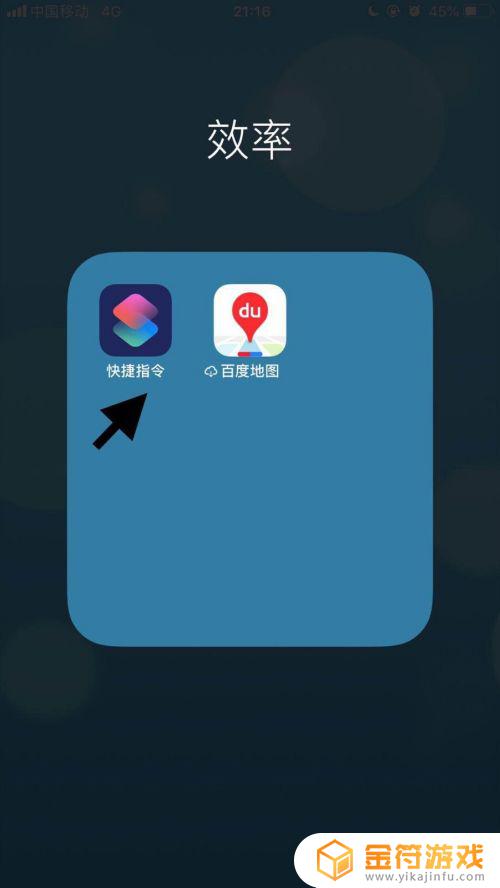
2.然后点击屏幕右下方的创建快捷指令。
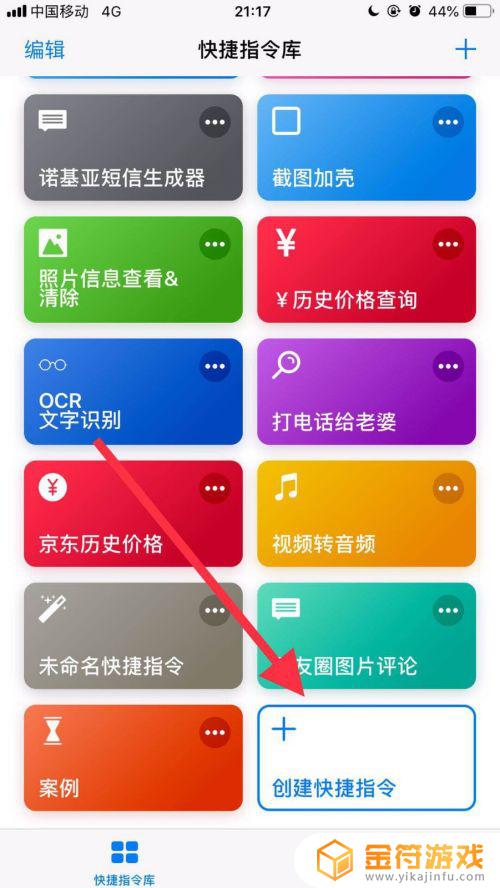
3.接着点击屏幕中的搜索栏。
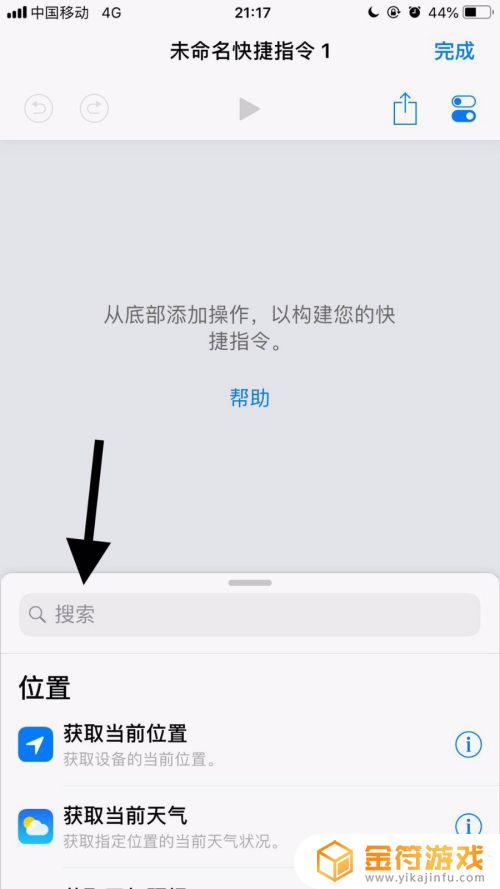
4.然后输入打开并点击搜索。
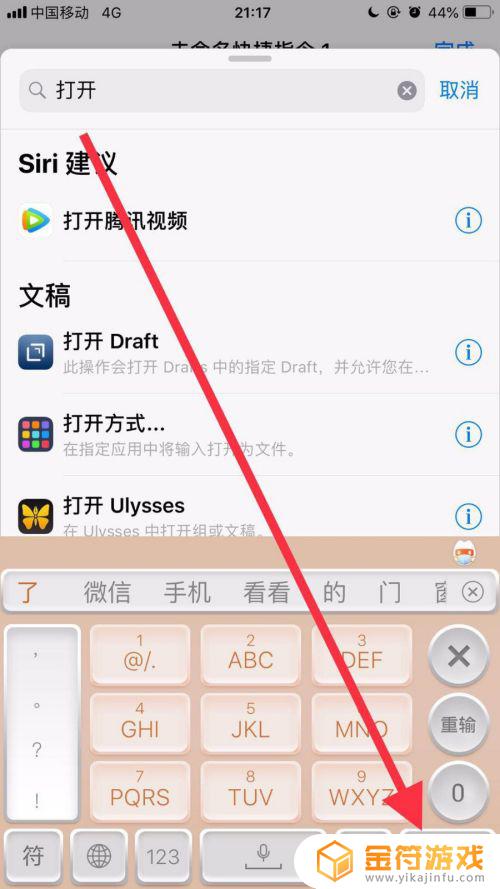
5.接着找到打开应用并点击它。
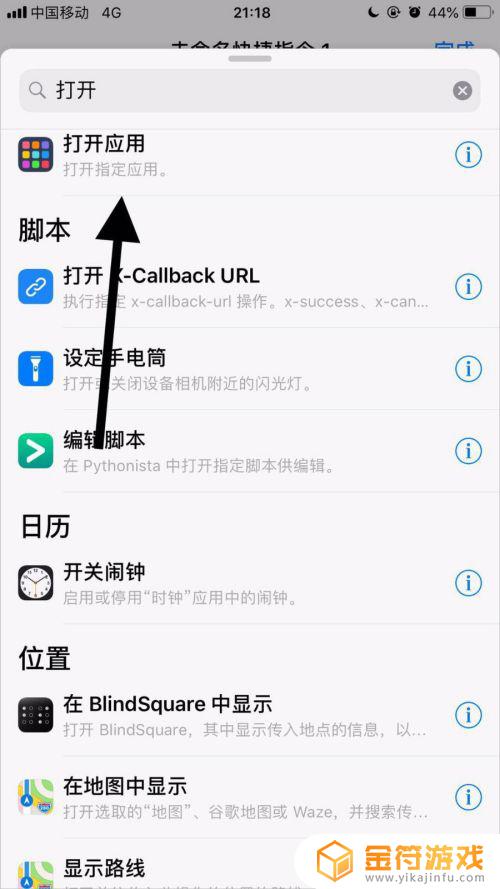
6.然后点击应用右侧的选取。
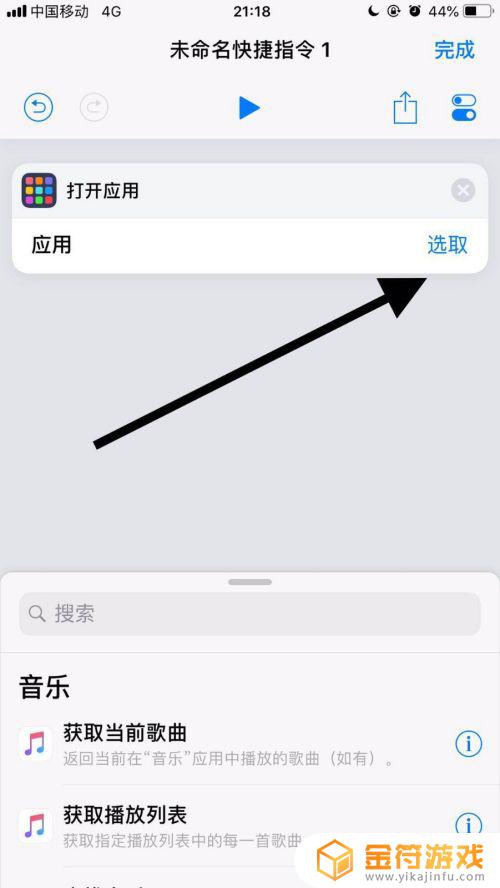
7.接着点击要修改名称和图标的应用。
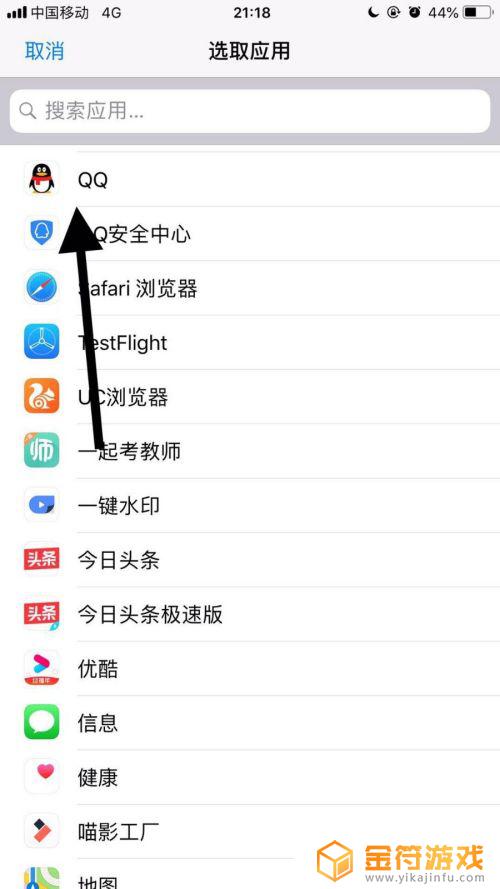
8.然后点击屏幕右上方的双椭圆图标。
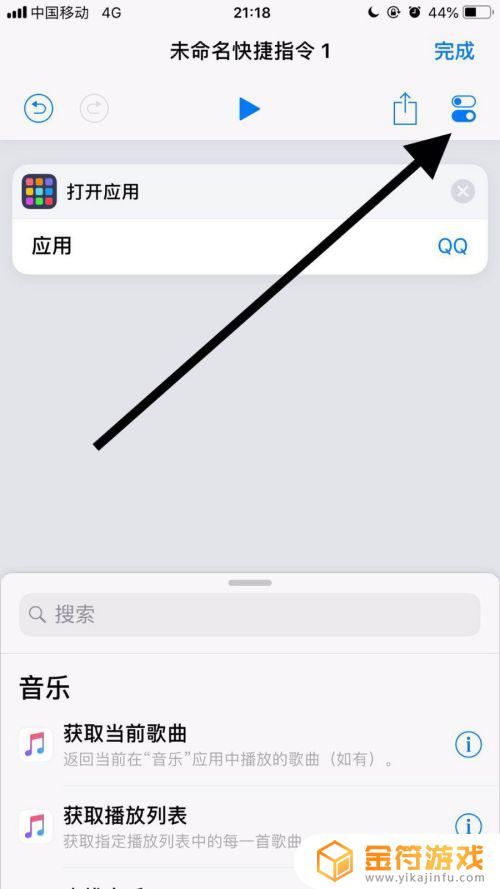
9.接着点击名称。
10.然后输入自己想要的名称并点击完成。
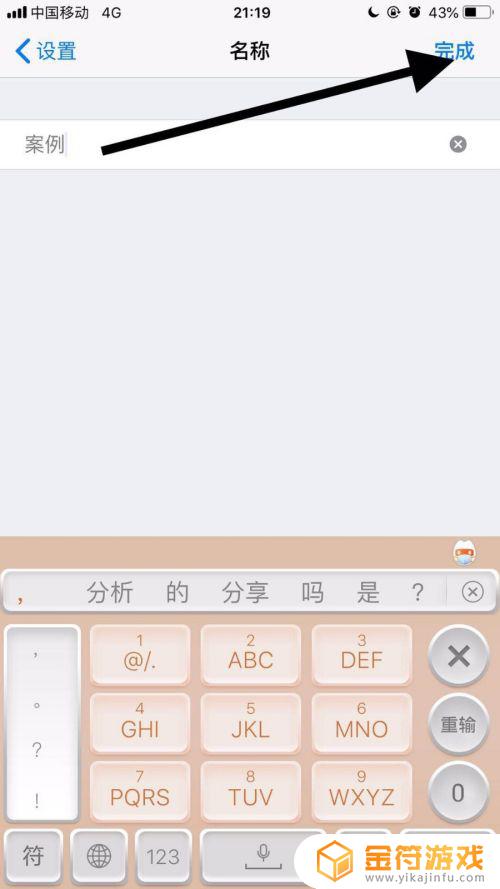 1
11.接着点击图标。
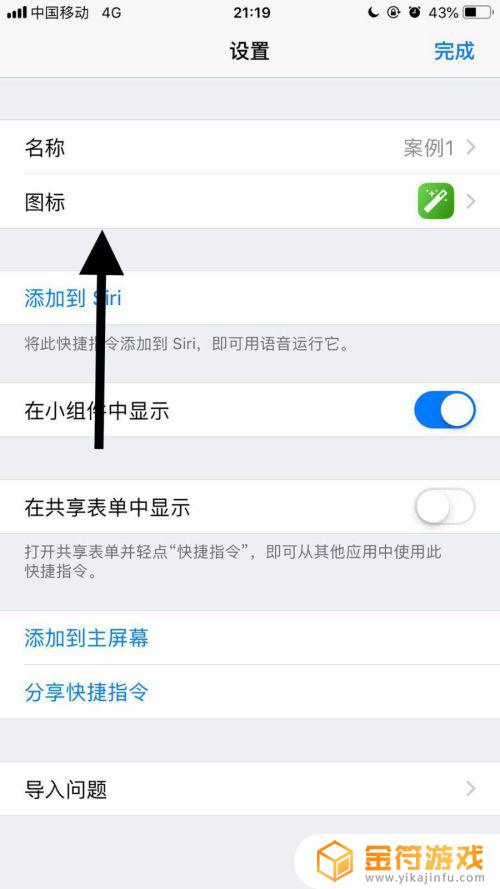 1
12.然后选择自己想要的图标并点击完成。
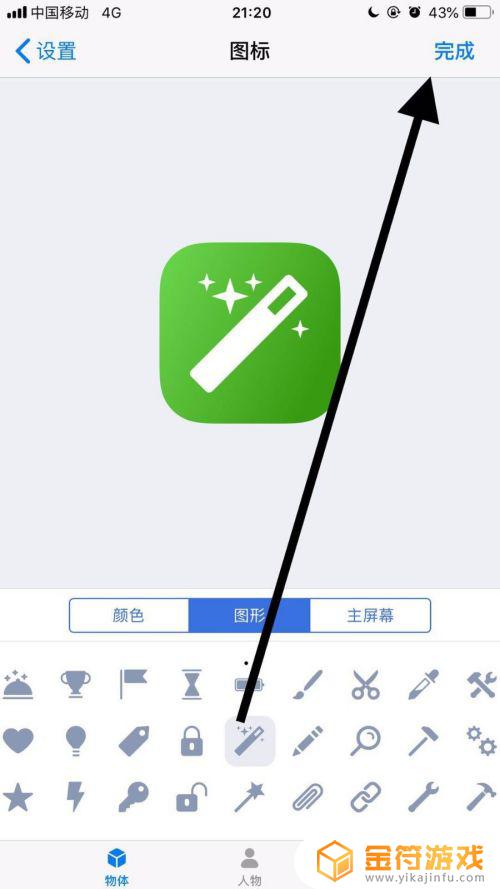 1
13.接着点击屏幕右上方的完成。
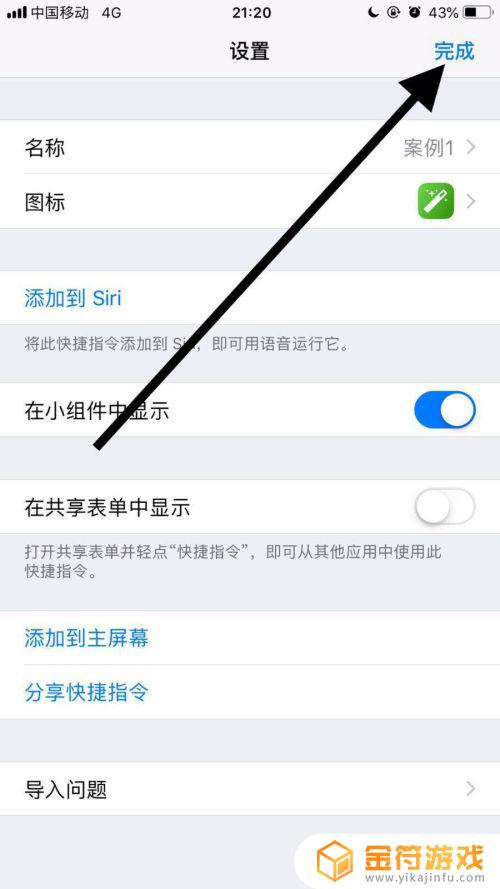 1
14.然后点击屏幕右上方的分享图标。
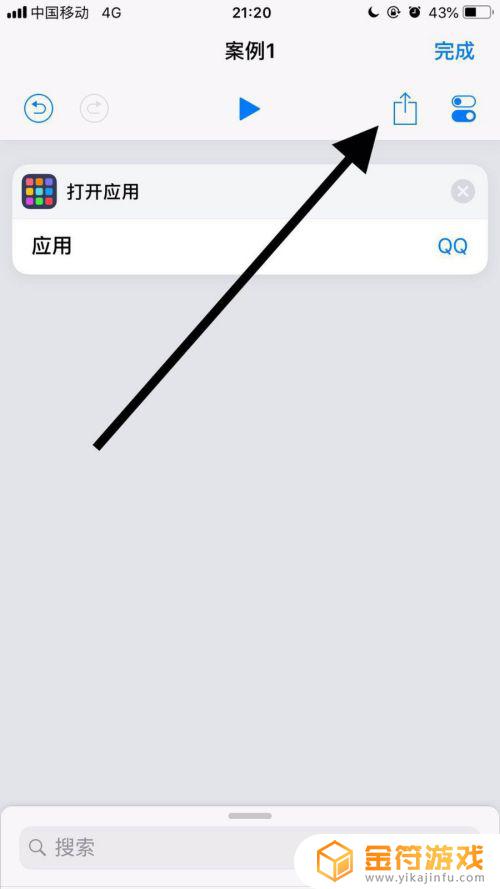 1
15.接着点击添加到主屏幕。
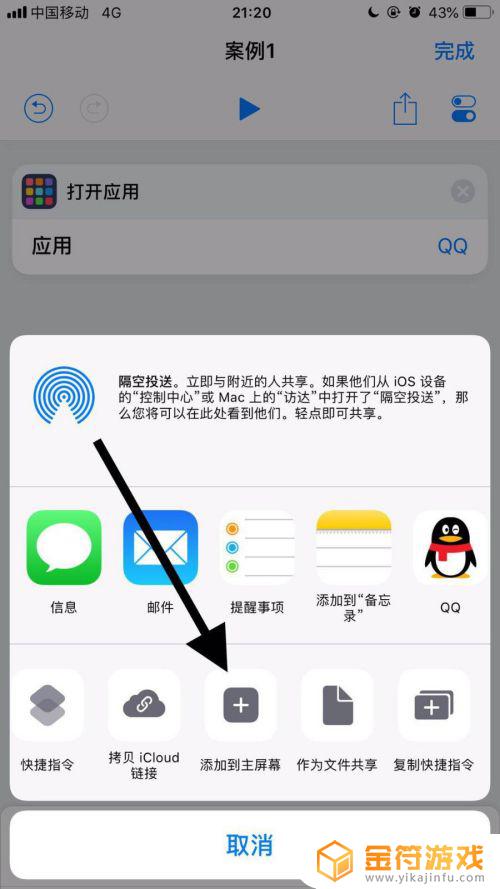 1
16.然后点击屏幕下方的分享图标。
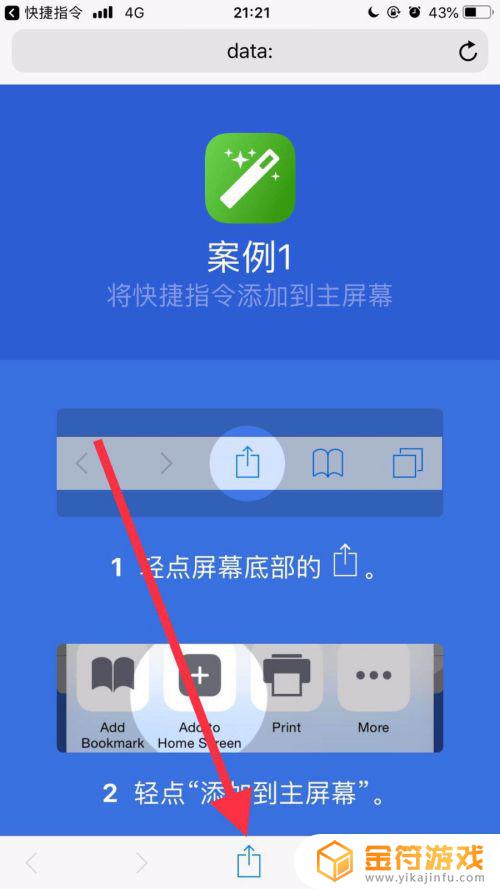 1
17.接着点击添加到主屏幕。
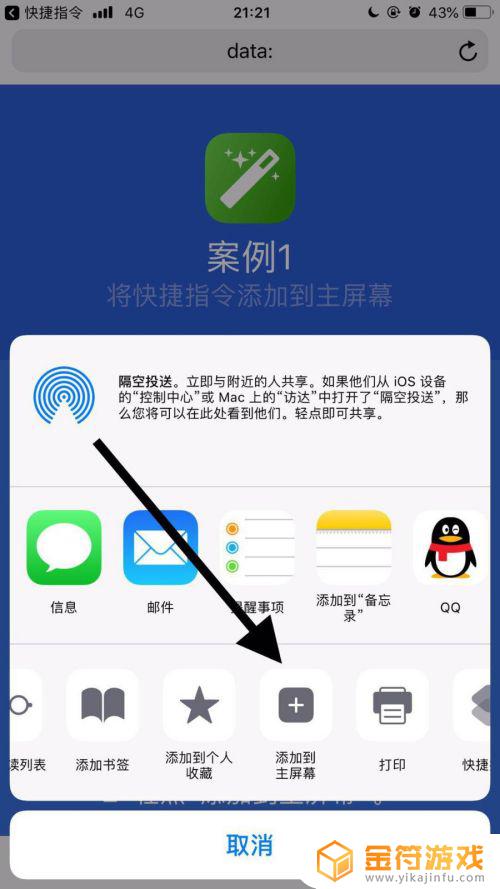 1
18.最后点击屏幕右上方的添加就可以了。
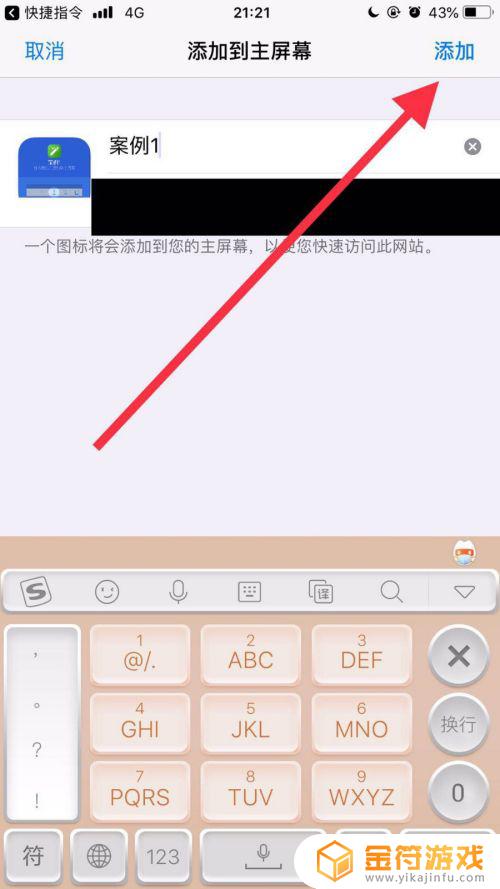
以上就是小金带来的苹果手机怎么改桌面图标名字的全部内容,想要了解更多相关攻略的小伙伴可以持续关注金符游戏,金符游戏每天会为大家推送最新最全的攻略,一定不要错过哦。