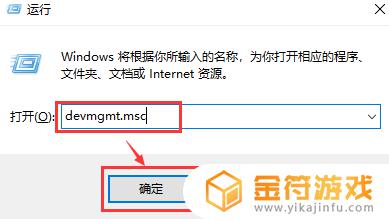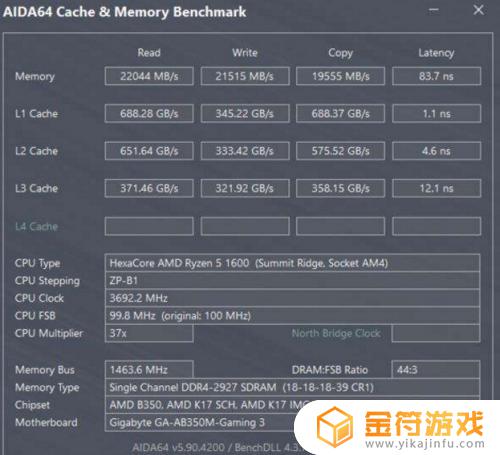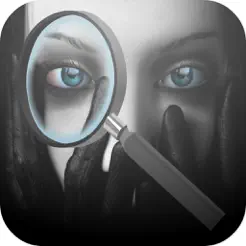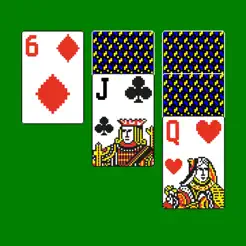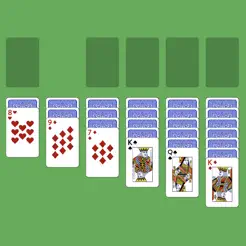win10怎么看电脑显卡显存 win10查看显卡显存
时间:2022-05-04来源:金符游戏作者:佚名
win10怎么看电脑显卡显存,下面小金就来详细介绍,感兴趣的玩家一起来看看吧!
具体方法:
1.鼠标左键点击左下方的win10图标,弹出下拉菜单,在下拉菜单里找到【设置】选项,如下图所示。
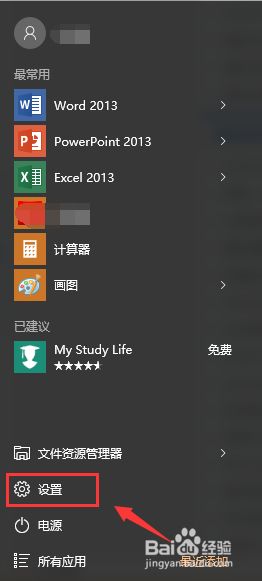
2.点击下拉菜单里的【设置】选项,进入win10系统设置对话窗口。在设置选项里找到【系统】功能选项,该选项下有【显示】功能按钮,如下图所示。
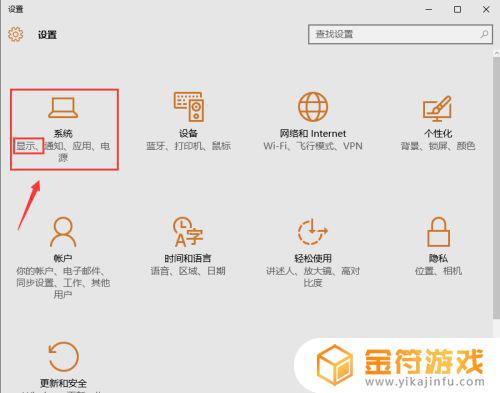
3.点击【系统】功能选项进入系统设置界面,在左侧菜单栏里选择【显示】。并下拉该界面,找到【高级显示设置】功能选项,如下图所示。
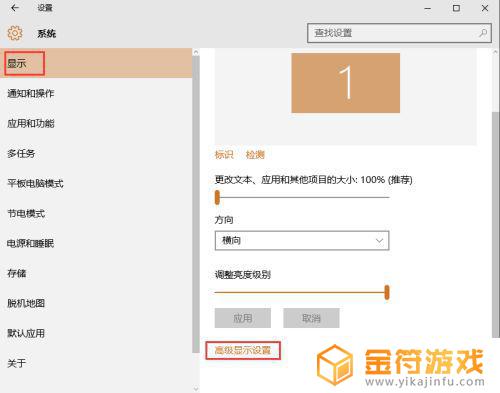
4.点击【高级显示设置】功能选项,进入高级显示设置界面。下拉该界面,找到【显示适配器属性】功能选项,如下图所示。
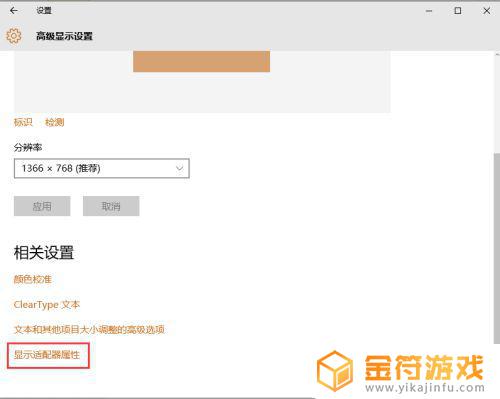
5.点击【显示适配器属性】功能选项,进入显卡属性对话窗口,在该窗口即可查看显卡显存的大小了,如下图所示。
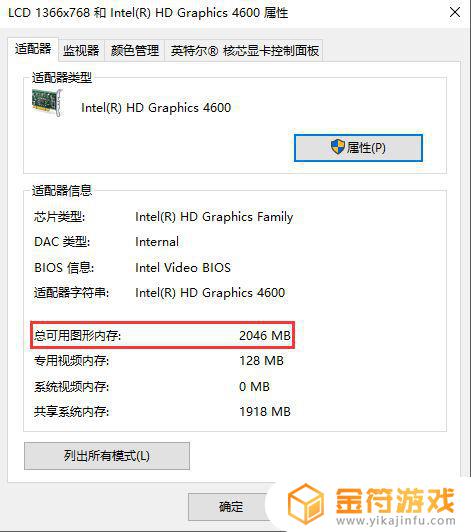
以上就是win10怎么看电脑显卡显存,win10查看显卡显存的全部内容了,希望能帮到小伙伴们。