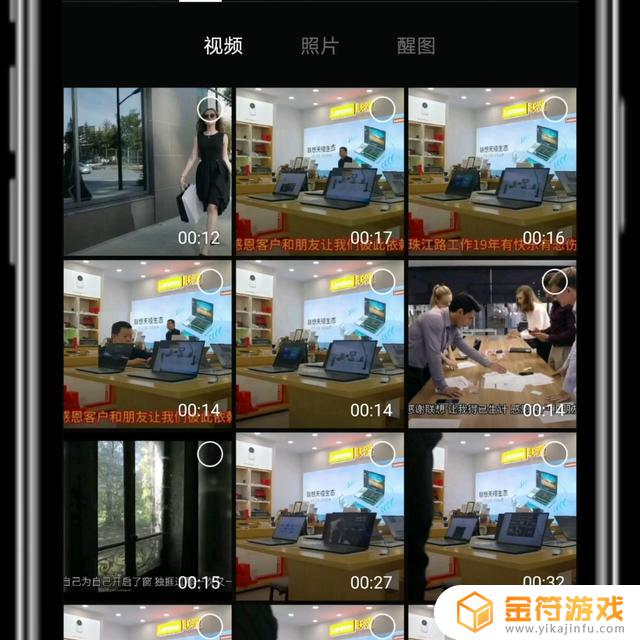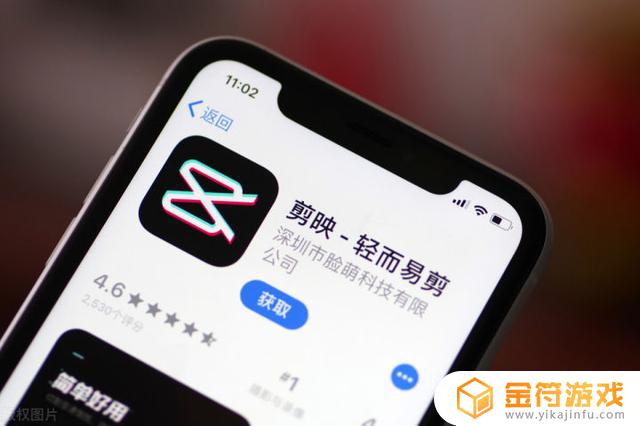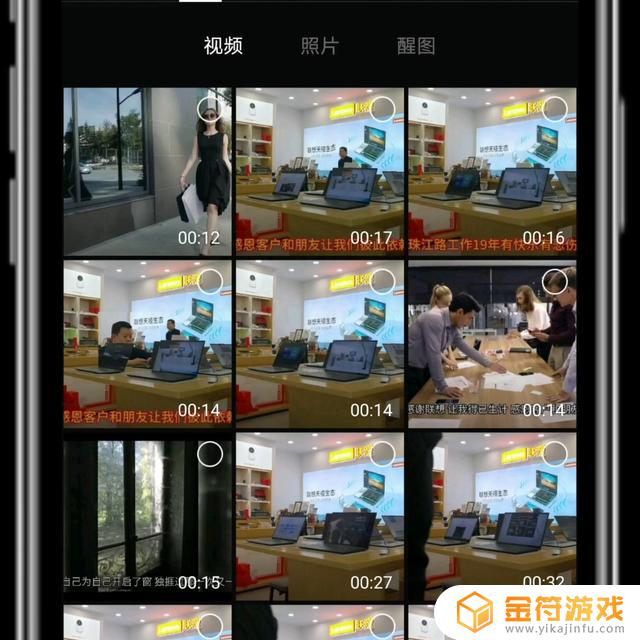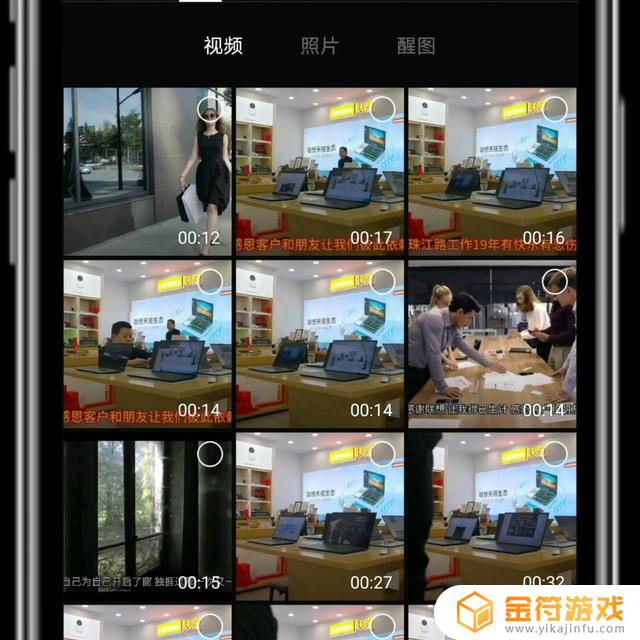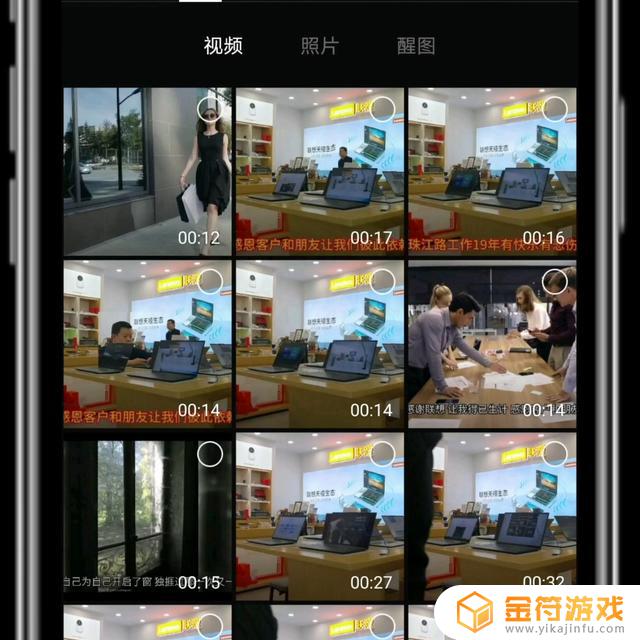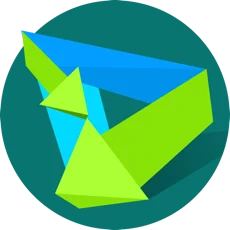抖音怎么添加模糊(抖音怎么添加模糊特效)
大家好
又和大家见面啦~
我是后期的老罗童鞋

今天
给大家带来的是
我的PR剪辑教学第四集:
放大模糊转场效果
可使用在我们日常拍摄的两段视频之间
近期
抖音上很多
记录出行的仪式感视频日记的出现
引起了大家对剪辑以及拍摄浓郁的学习气氛
很多的视频只有做展示
教学的在极少数,且教学的详细程度也不一

今天
我就给大家带来一个
最最最最最简单的转场制作教学
视频效果
一个视频日记当中需要有需要不同的转场相互结合使用,才能达到好的效果,但是不是一味的追求转场酷炫,更多的是拍摄的内容上才是大家所关注的。
有些人一直都坚持像人们去展示自己的生活,也许他们只是在做一件事情的时候灵光闪现,可是过程当中排除万难,十年如一日地去做,就会成为自己的风格或永恒,也许需要那么灵光一现,也需要那么一点天时地利,所以大家在遇到觉得自己想做的,觉得可以行动了,马上去做吧。
废话说了很多,接下来就让我用图文教程教你们怎么做吧~
图文教程
小伙伴们可以打开你的剪辑软件开始操作学习起来了哦~
第一步:
添加视频至项目面板
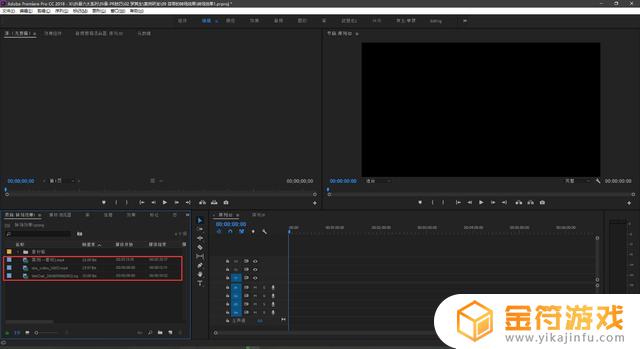
第二步:
将视频拖入时间轴当中,将自动新建成序列
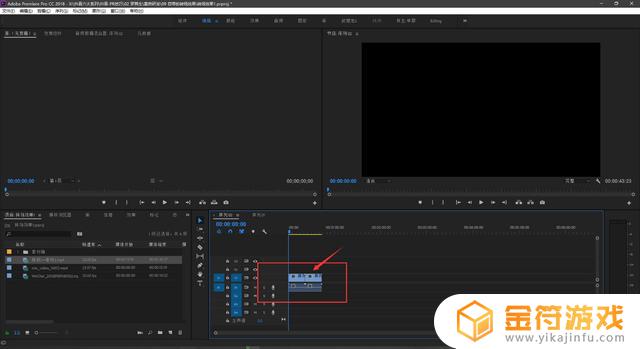
第三步:
在项目面板空白处右击-"新建项目"-"新建调整图层"
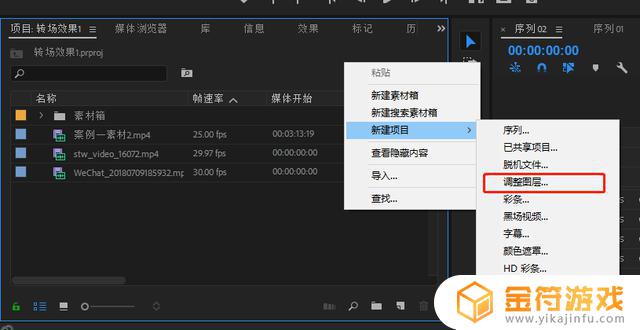
第四步:
将调整图层添加至两段视频之间,左右各十帧(快捷键是shift+左右方向键)
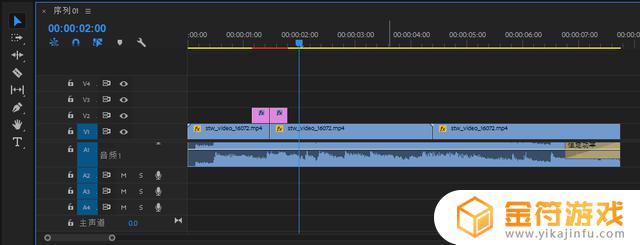
第五步:
接着来到"效果面板"-"输入变换效果"-"添加到调整图层"
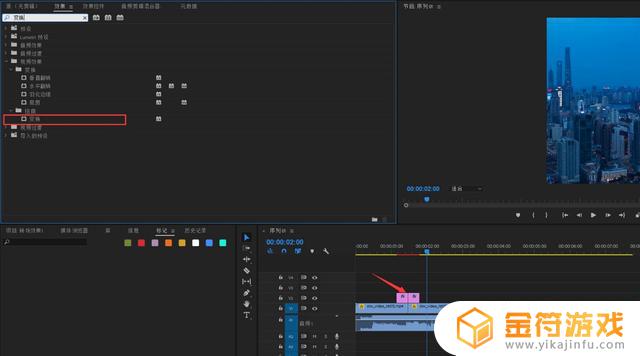
第六步:
我们选择"调整图层"-来到效果控件面板-来到最后一帧,找到缩放的关键帧-数值修改为"200"
第七步:
来到调整图层中间部分,缩放数值修改为100
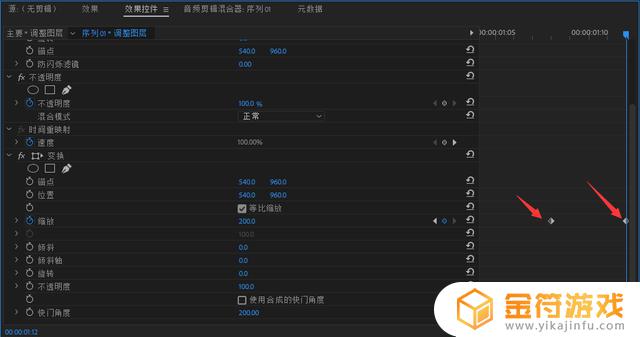
第八步:
将合成快门角度去除-修改快门角度为"180"
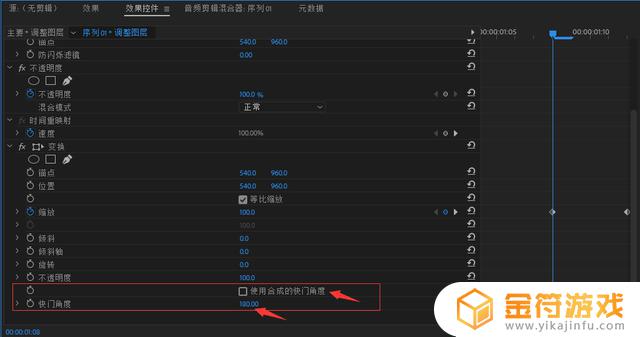
第九步:
复制一层到后半段视频(快捷键:Alt)
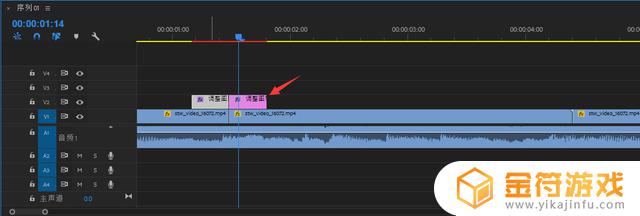
第十步:
选择调整图层-去除最后一个关键帧-在第一帧缩放数值修改为200
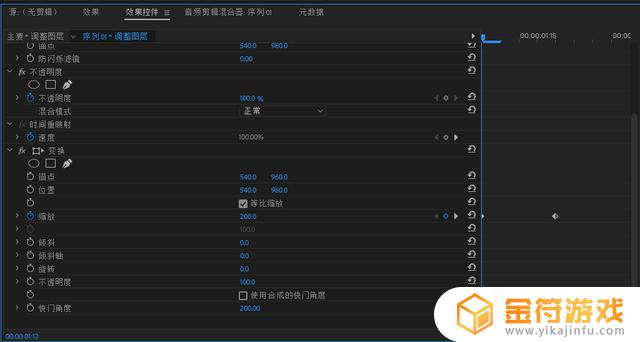
这样效果就制作好啦,我们制作一次,之后的转场效果都是可以持续的使用的哦。
我们也会在抖音上传这一系列拍摄剪辑的小教程欢迎大家关注我们的抖音账号"PR剪辑之光"哦~
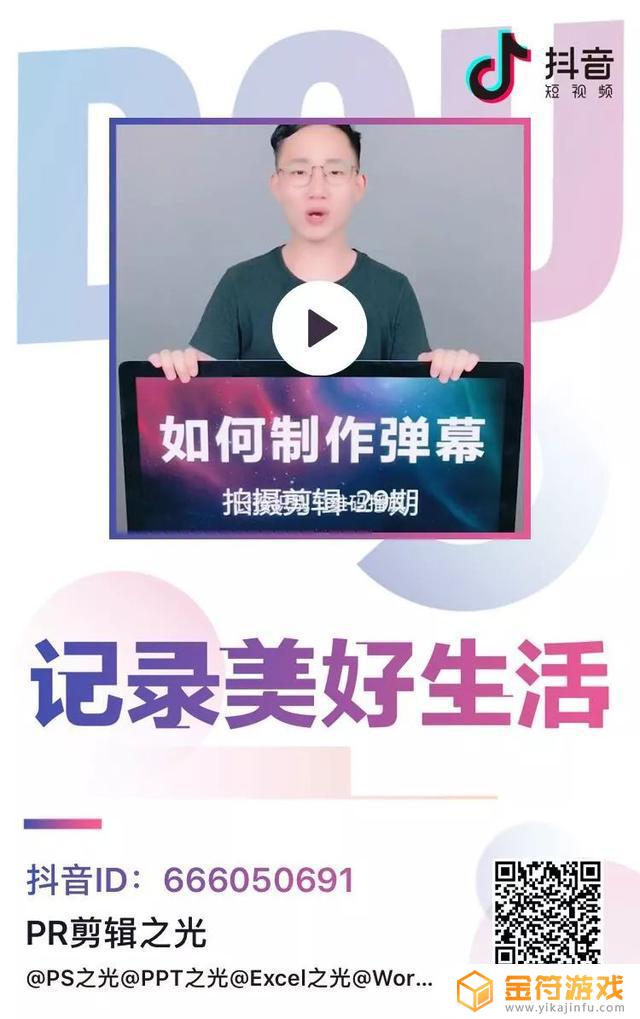

往期精彩:
视频有很多的种类,每个行业制作的视频都是不一的。向天歌根据大家的需求摒弃网上知识点分散的剪辑课程教学方式,选择各种种类视频案例教学,教你每学一集都能够学会一种视频剪辑的方式,欢迎大家点击观看哦
以上就是抖音怎么添加模糊的全部内容,希望能够对大家有所帮助。