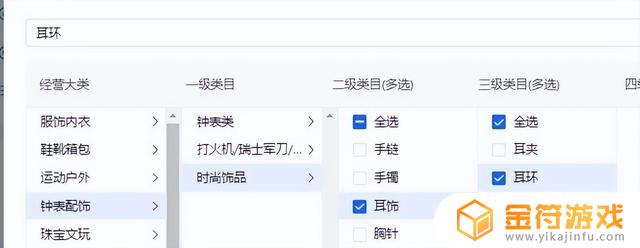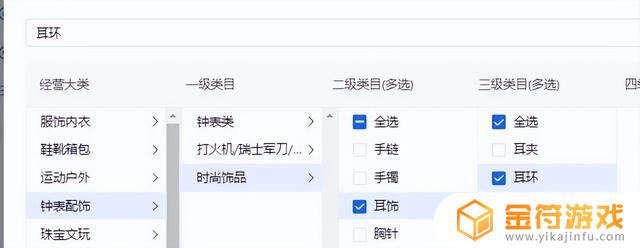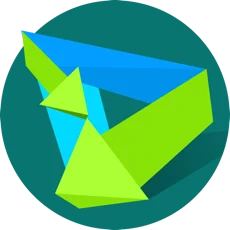抖音串流服务信息选啥(抖音串流服务信息选啥类型)
OBS 简介
下载/安装 OBS如果没有安装过 OBS 软件,请用浏览器打开 OBS 官网下载该软件:https://obsproject.com/
根据您的操作系统选择相应的版本:
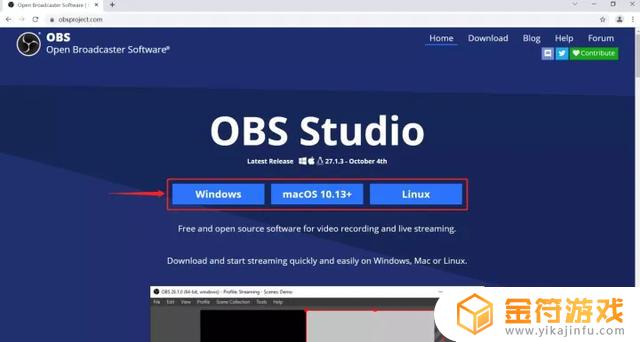
选择你的版本,一般都是windows
以 Google Chrome 浏览器为例,下载过程中,您可以在下载文件上选择“完成时打开”:
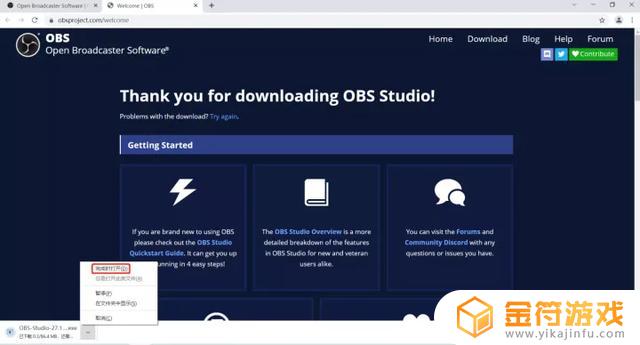
下载完成后,会自动进入安装界面,点击“下一步(Next)”、“下一步(Next)”、“安装(Install)”直至安装完成:
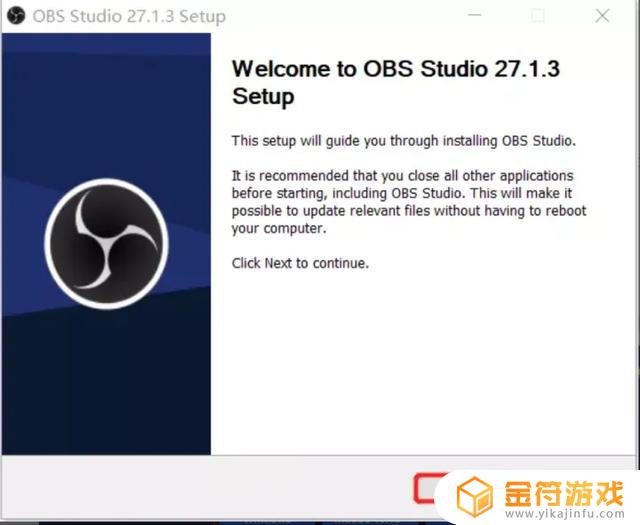
安装完成后,在 Windows 开始菜单中找到 OBS Studio,或者点击桌面图标启动该软件:
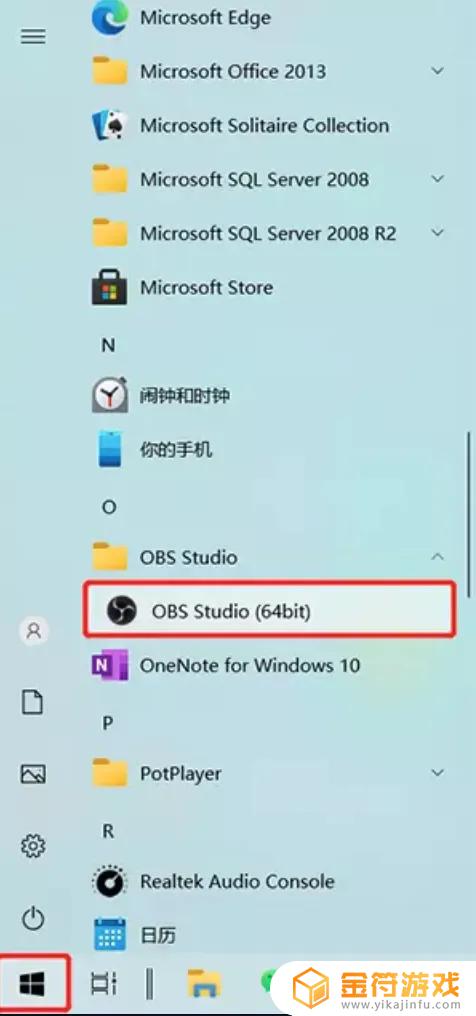 推流地址配置
推流地址配置启动 OBS 后,首先点击界面右下角的“设置”按钮,打开设置窗口:
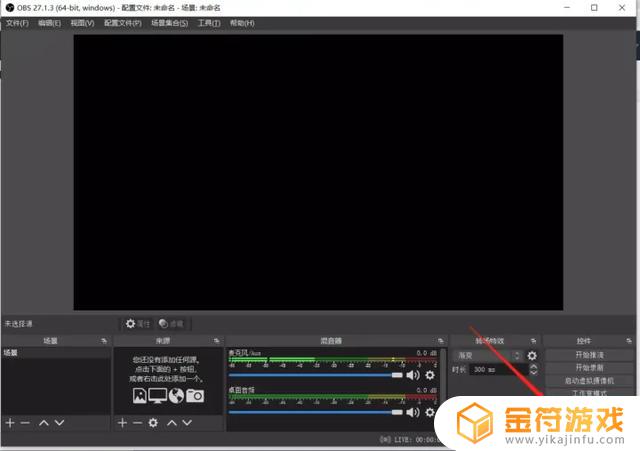
在推流的设置窗口中填写从直播服务商获取到的推流地址:
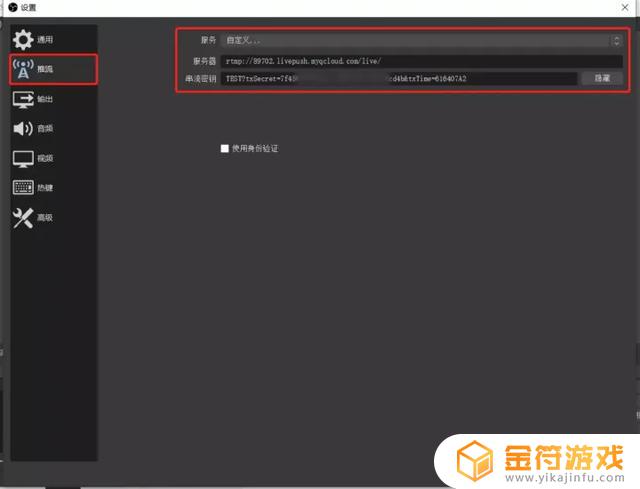
根据直播场景和网络的不同,需要对视频、音频、输出等做不同设置。这里推荐两种主流配置:
高清(720P):推荐;超清(1080P):清晰度更佳,但对网络要求高,如果网络达不到 100 兆以上,容易出现卡顿。下面以 720P 为例,介绍具体如何设置:
【视频】配置:
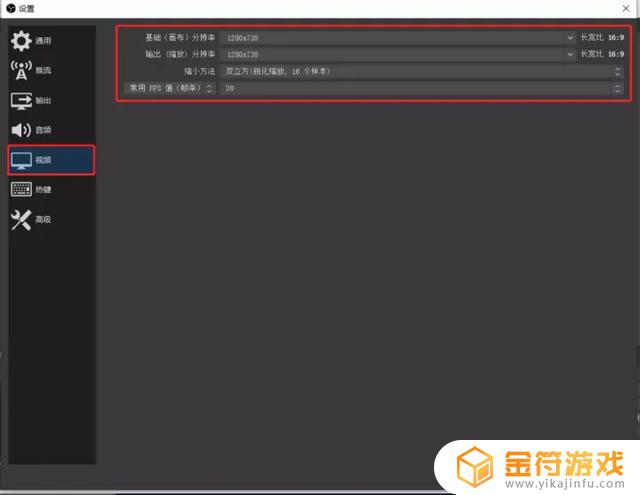
【音频】配置:
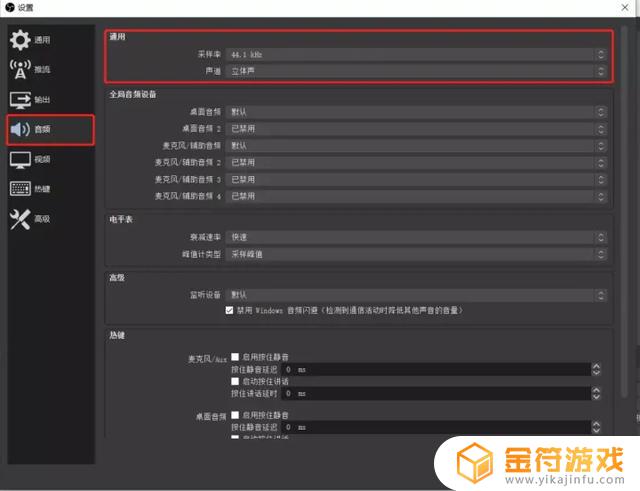
【输出】配置:
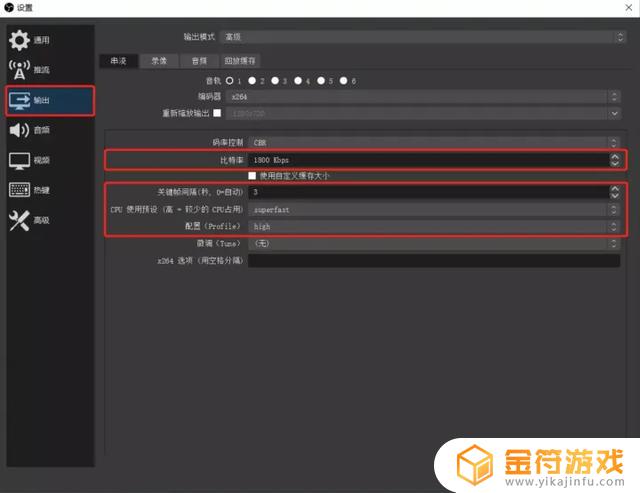
接下来,需要设置直播推流的视频和音频来源。点击【来源】面板的“+”图标添加来源:
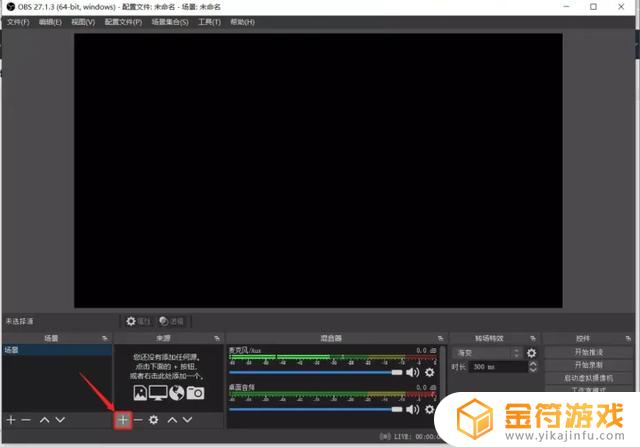
如果要用电脑的摄像头和麦克风作为视频采集设置,请选择“视频采集设备”和“音频输入采集”:
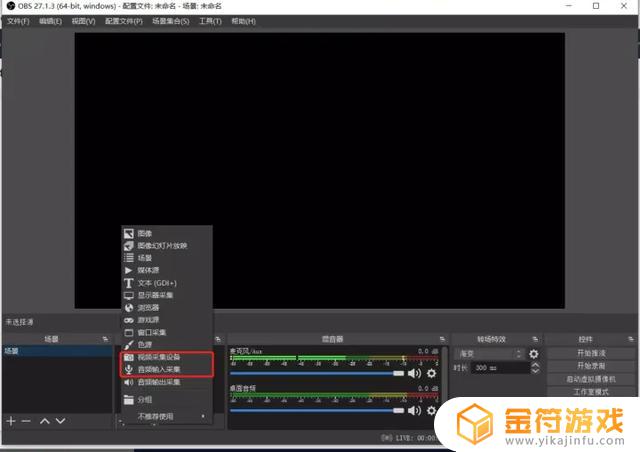
先创建或选择源(可自定义来源名称):
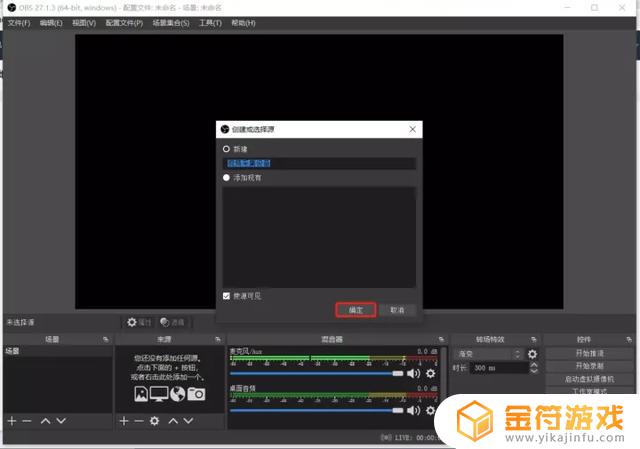
视频采集设备选择“Integrated Camera(集成摄像头)”:
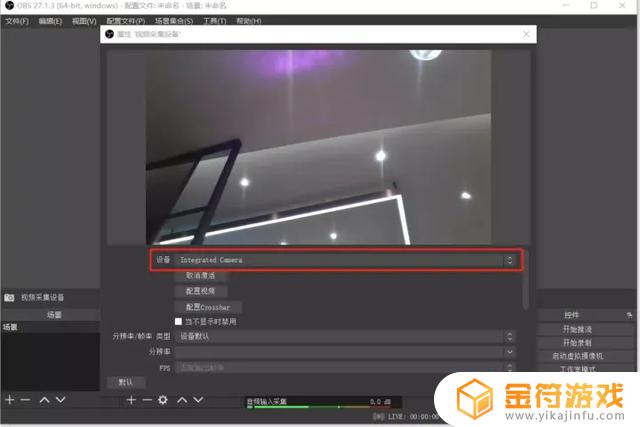
音频输入采集设备选择“默认”(即电脑自带的麦克风):
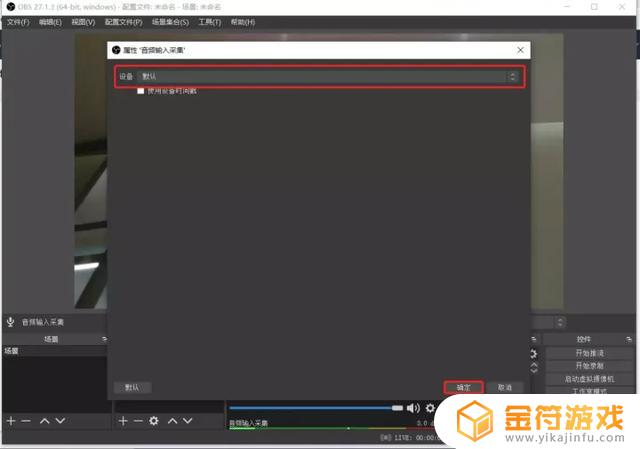
如果需要在直播中演示 PPT,请先用 PowerPoint 软件打开需要演示的 PPT、开始放映,然后添加“窗口采集”的来源:
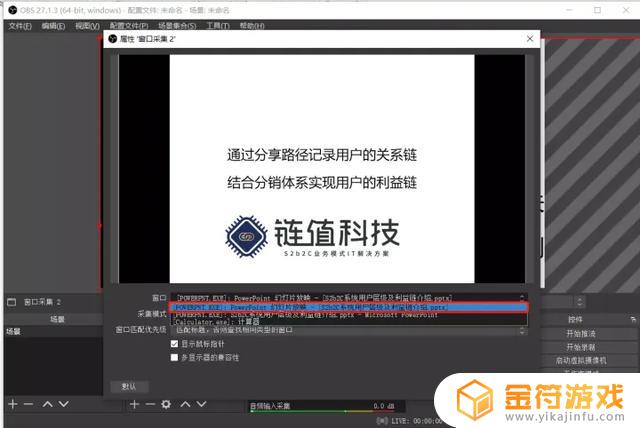
在窗口的下拉选项中选择相应的“PowerPoint 幻灯片放映”,然后点击“确定”按钮:
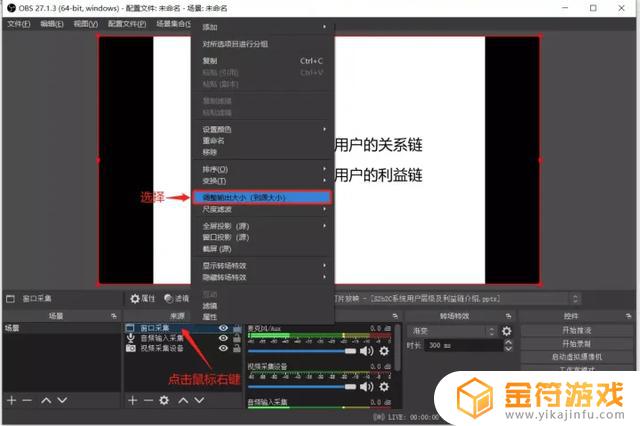
请在刚添加的“窗口采集”来源上点击鼠标右键,选择“调整输出大小(到源大小)”,PPT 窗口就会自适应到直播画面大小了:
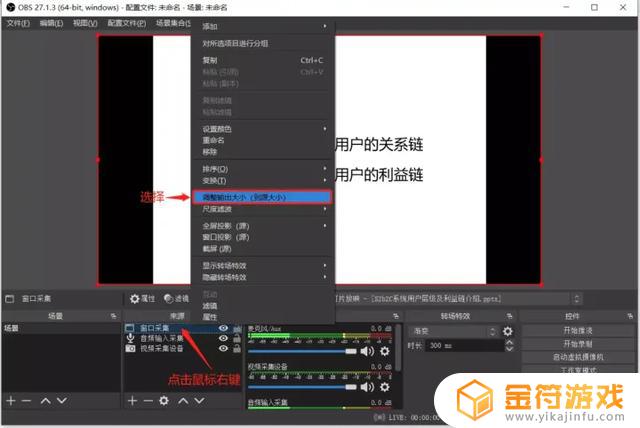
也可以在演示 PPT 的同时,显示摄像头画面,只要在来源面板中通过拖拽的方式调整顺序,并在预览窗口中调整画面大小:
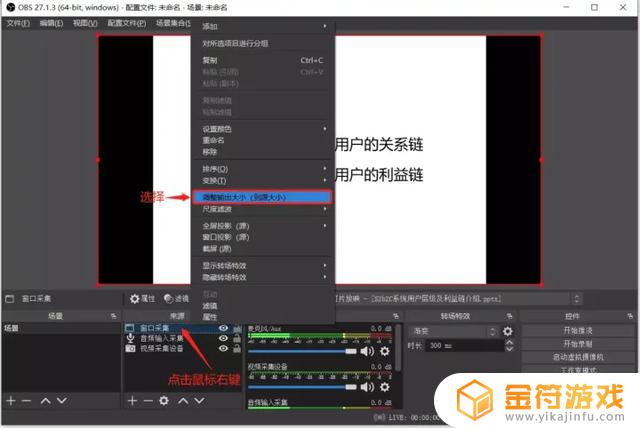 开始推流
开始推流配置完成后,点击“开始推流”按钮,就可以开始直播啦:
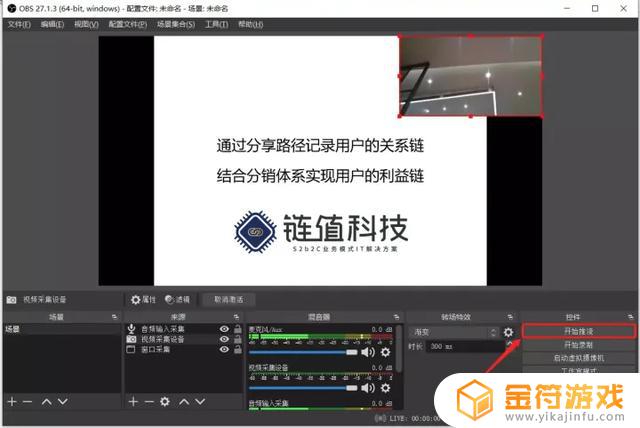 竖屏配置
竖屏配置如果直播画面为竖屏,您可以参考下面的方式配置:
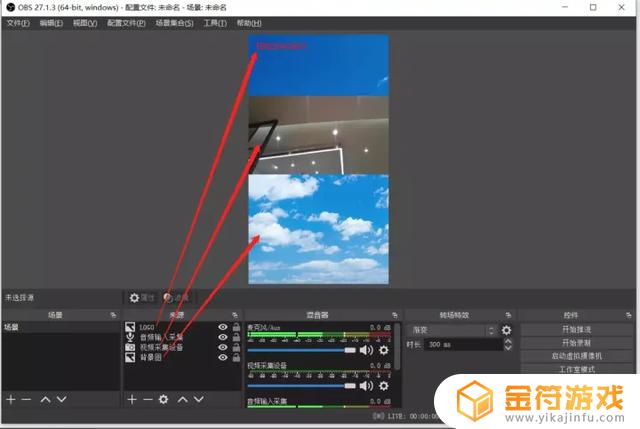 修改【视频】设置:以 720P 为例,基础(画布)和输出(压缩)分辨率都设置为 720x1080;设置 LOGO:添加“图像”类型的来源,选择 LOGO 图片(建议为透明背景的 PNG 格式),调整位置和大小;设置背景图:添加“图像”类型的来源,选择背景图片,调整位置和大小。
修改【视频】设置:以 720P 为例,基础(画布)和输出(压缩)分辨率都设置为 720x1080;设置 LOGO:添加“图像”类型的来源,选择 LOGO 图片(建议为透明背景的 PNG 格式),调整位置和大小;设置背景图:添加“图像”类型的来源,选择背景图片,调整位置和大小。注:本文以 OBS Studio 27.1.3 Windows 版为例,根据软件版本不同,界面和交互体验可能略有不同。
以上就是抖音串流服务信息选啥的全部内容,希望可以帮助到大家!