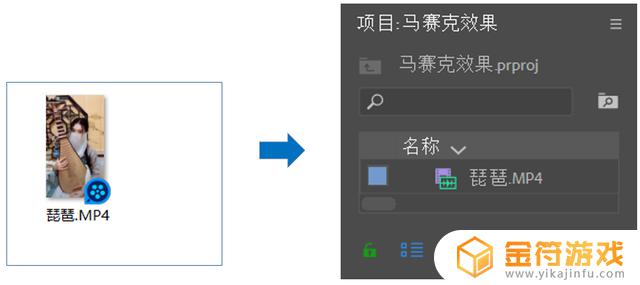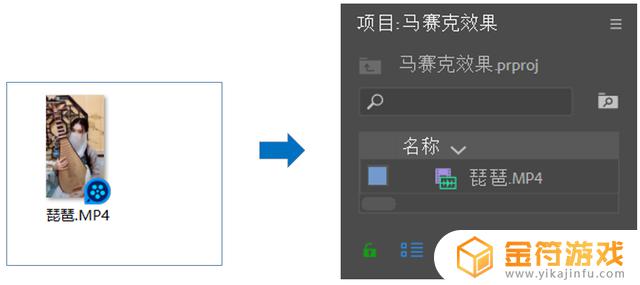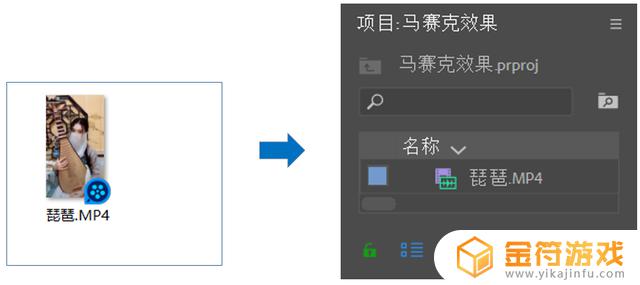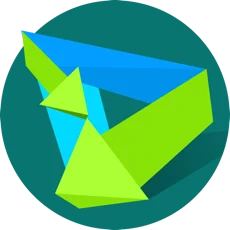怎么测试抖音遮挡(怎么测试抖音遮挡视频)
今天,我要给大家介绍一个相当吊的PPT制作技法——「遮挡法」!

听到遮挡这两个字,也许你以为我又要使出什么花里胡哨的装P手法了。骚年们莫慌,其实这个技巧你平时在做PPT时肯定已经不知不觉地用过了…
比如最常见的“蒙版”——当你觉得背景太过复杂影响到了内容的辨识度时,你可能会在背景上盖上一个蒙版(也就是半透明的形状),用来降低背景对内容的影响。
before
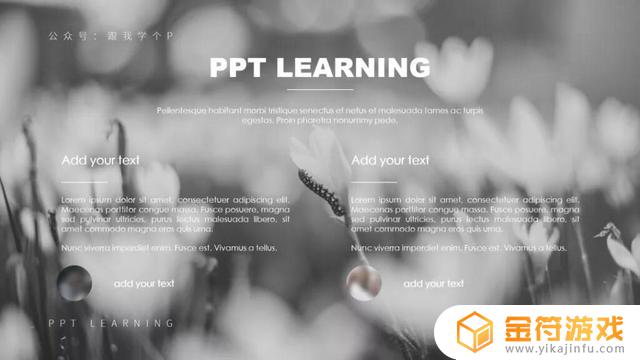

After
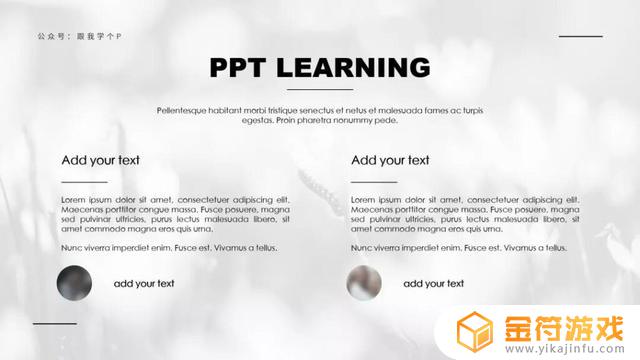

还有我逢人就推荐的“多层文字”,也是用到了遮挡的技巧——将多个颜色不同的文本框叠加在一起,你可以做出相当奥利给的抖音风以及立体字效:


当然了,以上这两种效果,只能算是「遮挡」家族里最不能打的两个弟弟,下面这三种效果才能说是王牌技师般的存在!
形状遮挡
图表遮挡
图片遮挡
01.形状遮挡很多人都不理解,为什么有人愿意把大把大把的秀发用到PPT这玩意儿身上,认真学学PS它不香吗?
对此我只能说…那是因为你没有体验过PPT比PS还要香的地方…
比如下面这种形状遮挡+动画效果:

像这些效果,你用PS要是能做出来的话,我当场就把我脚上的这双假AJ给吃了!
那么现在问题来了:这种让“我不管反正PS最吊”党无言以怼的效果是怎么用PPT做出来的?
1.1图片局部放大动画

像上面这张局部放大图片的动画效果,其实只用到了两个技巧:
合并形状+平滑切换。
1)首先,插入一个矩形。让其覆盖住整个PPT制作页面,再插入一个圆形对话框的形状:
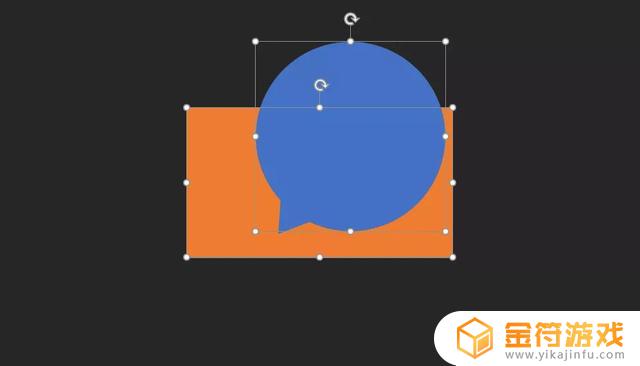
2)按住【Ctrl】键,先选中矩形再选中圆形(选中的顺序不可变),点击【格式】-【合并形状】-【剪除】:
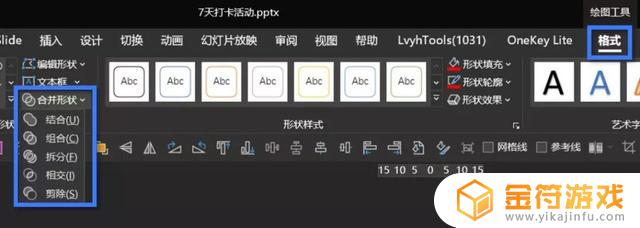
现在你就能得到下面这个镂空的形状了:
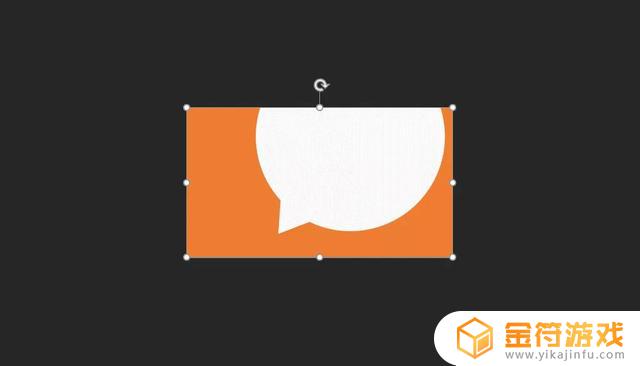
按照同样的方法再剪多一个形状出来,修改一下颜色,并让二者重叠在一起:
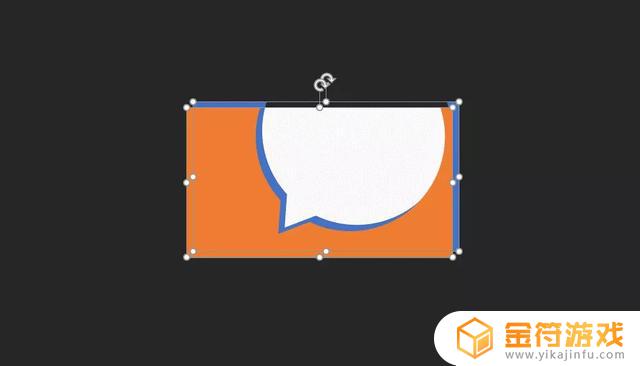
3)插入图片后,右击图片,点击【置于底层】,并将图片调整到合适的尺寸即可:
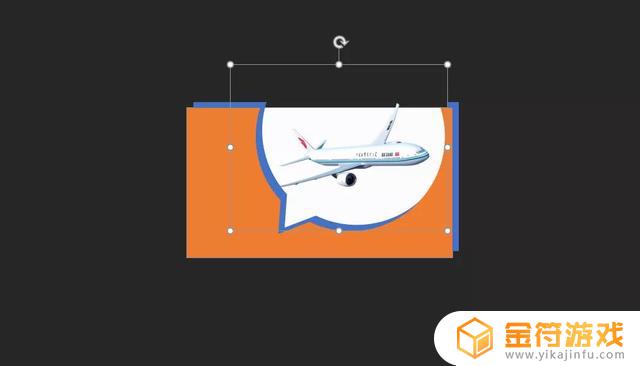
4)将这页PPT素材再复制多一张出来:
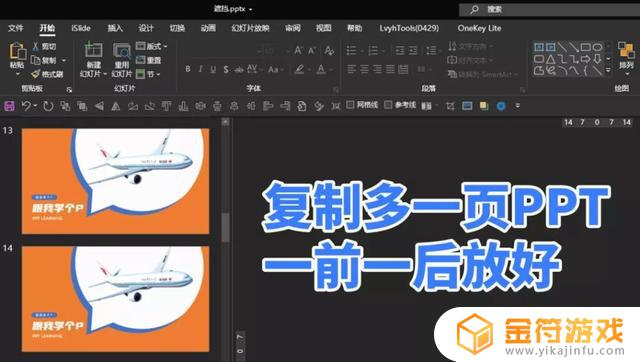
在新复制出来的这页PPT里再把图片的局部放大,并调整好位置:
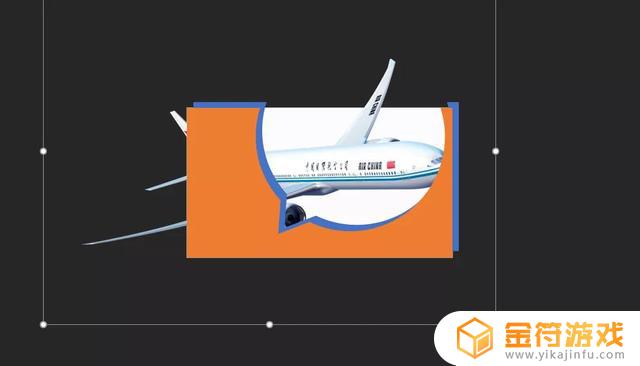
5)最后,为这张新复制出来的这页PPT(也就是第二张PPT)设置【平滑】切换效果:
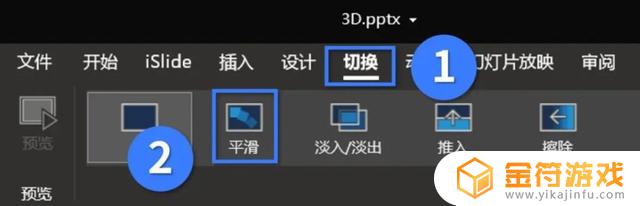
现在回到第一张PPT素材,点击放映按钮,见证奇迹的时刻就到了…

要是你觉得这个动画还不够帅,那也不慌,更帅的还有!
1.2波浪水纹动画

像上面这张波浪水纹的动画,也是用到了遮挡的原理,以及【平滑】的切换效果,只不过是把图片换成了PPT里自带的波浪形状而已。
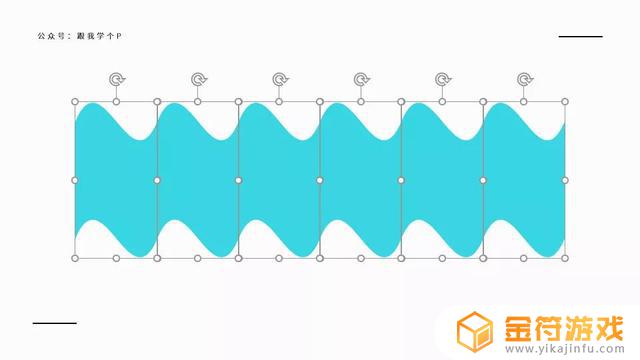
我把源文件拆解一下,相信机智的你们一看就能明白发生了什么了:

看懂了吗?
1)先插入两个形状,盖住整个PPT页面,再插入一个水滴形状,放到右侧的形状上方:
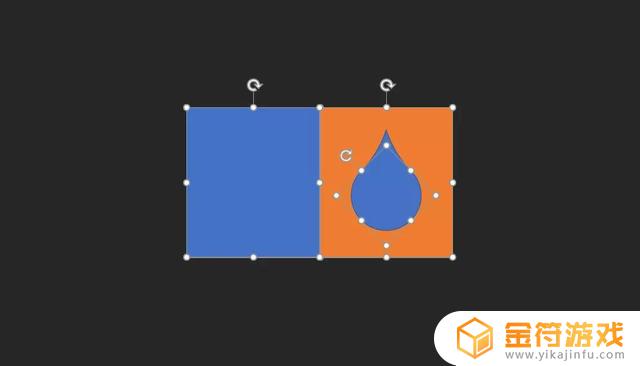
用【合并形状】里的【剪除】功能,将右侧的形状剪出一个镂空的水滴形状:
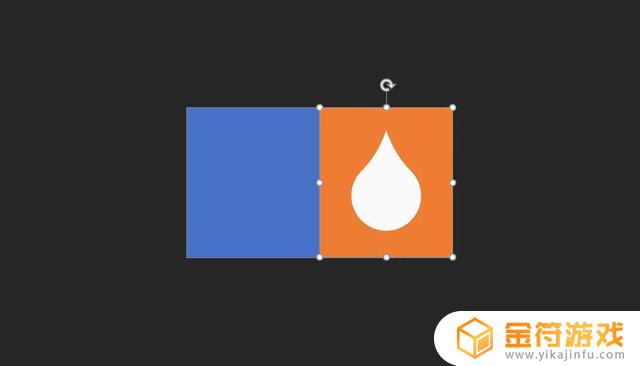
2)插入多个波浪形状,把它们组合到一起后再放在页面左侧,并右击波浪形状将其【置于底层】;
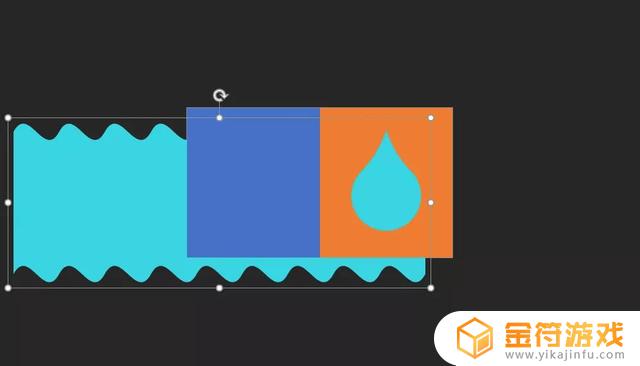
3)把这页PPT再复制多一页出来,在新复制出来的这页PPT素材,将波浪素材移动到页面右侧:
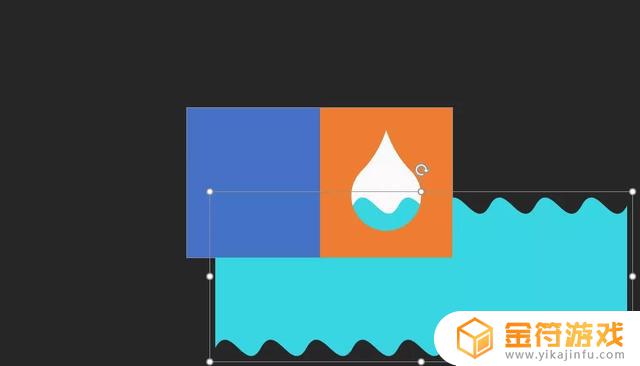
4)为新复制出来的这页PPT设置【平滑】切换效果,搞定!
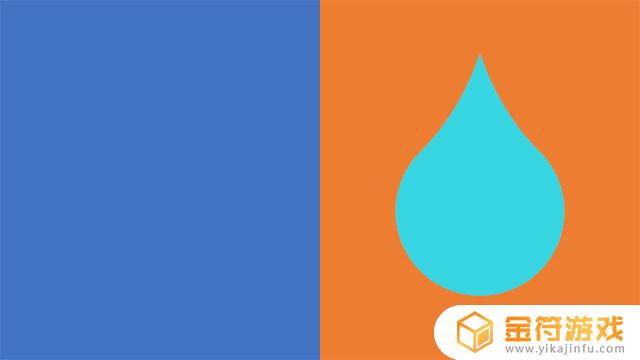
看完了是不是发现这种动画的原理原来这么简单!
这种骗鬼的手段,以前的你居然没有看穿,现在不拔两根腿毛警醒一下自己,你觉得说得过去吗!
不过,很遗憾的是【平滑】功能只有office2019跟365才有…
也就是说,还在用低版本的小伙伴是没有机会装这个P的…
但是你也不用感到灰心,因为仅仅只是利用这个镂空跟遮挡的原理,你还是可以做出像下面这种帅气的PPT排版效果的:
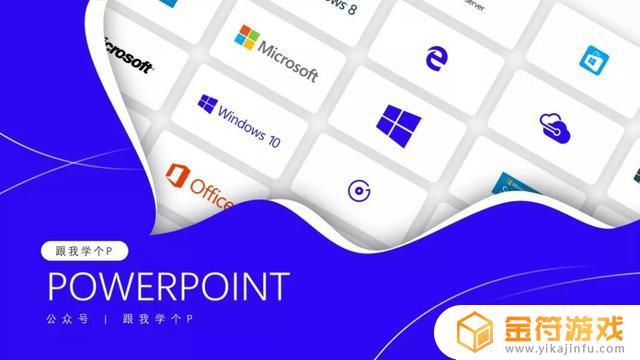 02.图表遮挡
02.图表遮挡不久之前,我曾用这样一张PPT图表,蛊惑了无数的少女少男跳进PPT设计的大坑里:
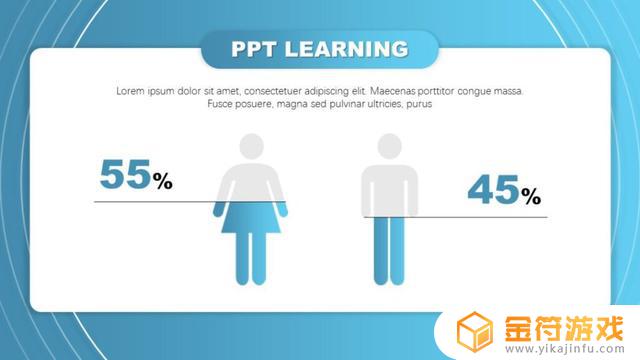
今天我又给大家带来了这张图表的进阶版:
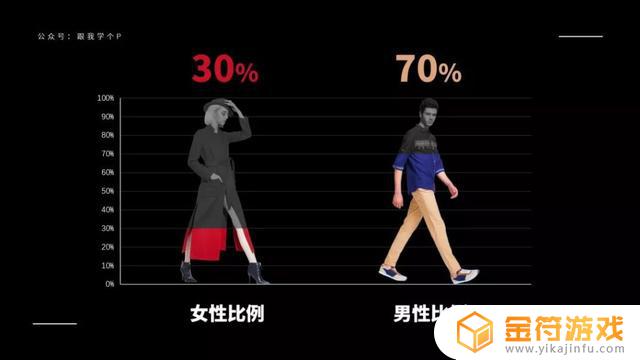
以上这些看似花里胡哨的PPT图表,其实做起来比倒立吃麻辣烫要简单得多!
因为这种图表的制作其实也只是应用到了遮挡的技巧而已~

1)首先,去觅元素网下载两张尺寸差不多大的免抠图片,插入到PPT中,并各自复制多一张图片出来,将复制出来的图片的颜色改成黑白色,最终得到下面四张图片:

怎么把图片的颜色改为黑白色?
很简单,选中图片。点击【图片格式】-【颜色】-选择【饱和度】为0的图片即可:
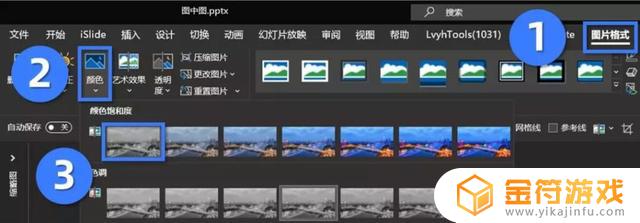
2)接着,点击【插入】-【图表】-【柱形图】,插入一个普通的柱形图:
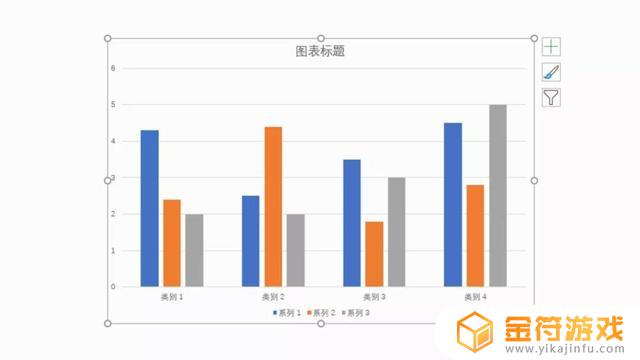
3)右击图表-【编辑数据】-将表格里的数据改成下面这样:
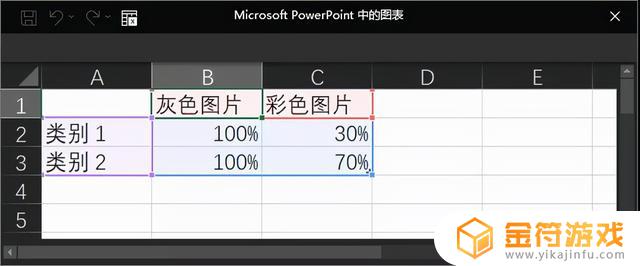
然后你就能看到图表变成了下面这个样子:
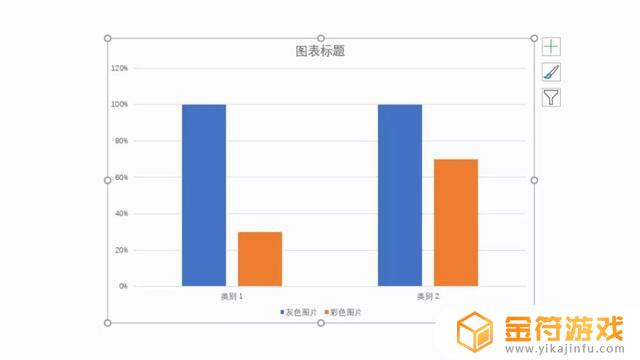
4)现在重点来了,选中一张黑白的图片,按【Ctrl+C】,然后单击那根较高的柱形(也就是蓝色的那根),按【Ctrl+V】,你就能看到图片被“粘贴”进了图表里:
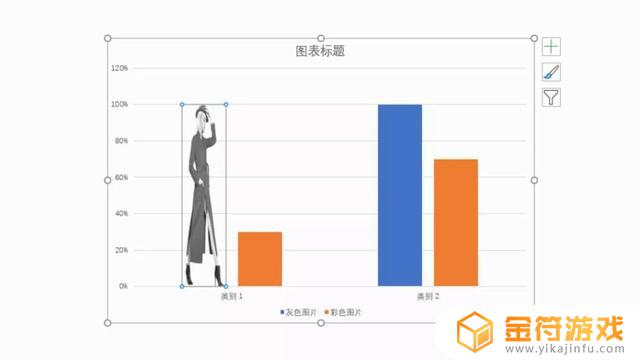
按照同样的方法,将彩色的图片粘贴进旁边的柱形里:
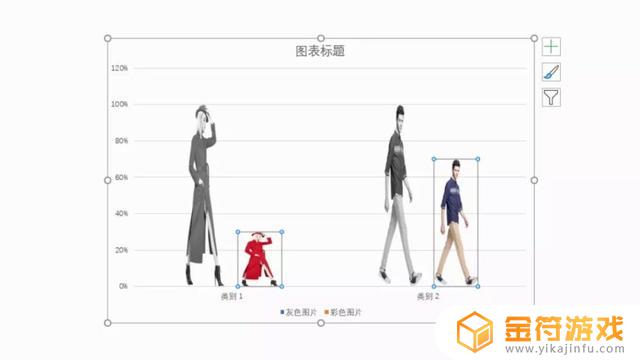
5)最后,随便右击一根柱形,点击【设置数据系列格式】-【系列选项】-将【系列重叠】的数值改为100%:
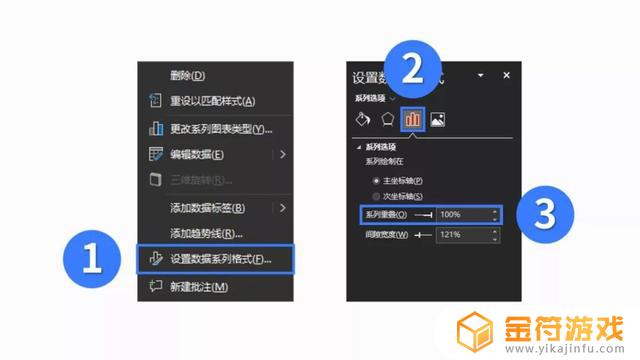
现在你就能看到图表中的两组柱形都重叠到了一起!

不过,从上图你可以看到,图片现在都是变形的,该咋办?
6)随便选中某一根柱形,右击该柱形,点击【设置数据点格式】-【填充】-将【伸展】改为【层叠】:
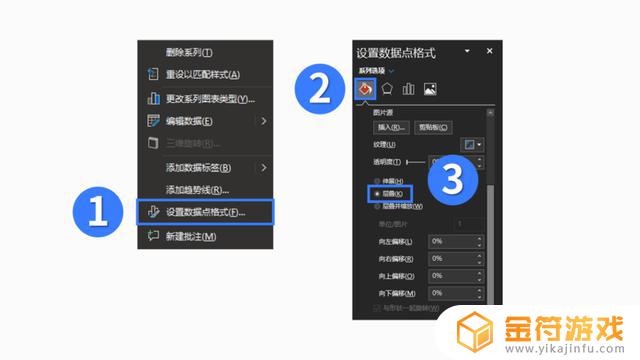
注意:右击的时候注意看你是选中了一根还是两根柱形,这点不能搞错,否则是不会出现【层叠】的菜单的。
点击完【层叠】以后,此时你会看到多张图片层叠了在一起:

现在随便右击一根柱形,点击【设置数据系列格式】-【系列选项】-随便调整一下【间隙宽度】的数值,直至只留下一张完整的黑白图片即可:
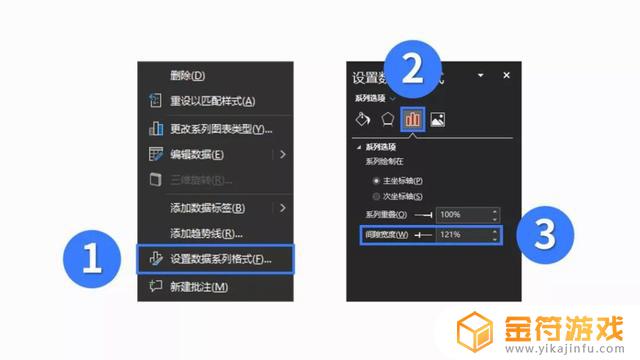
动图示范:
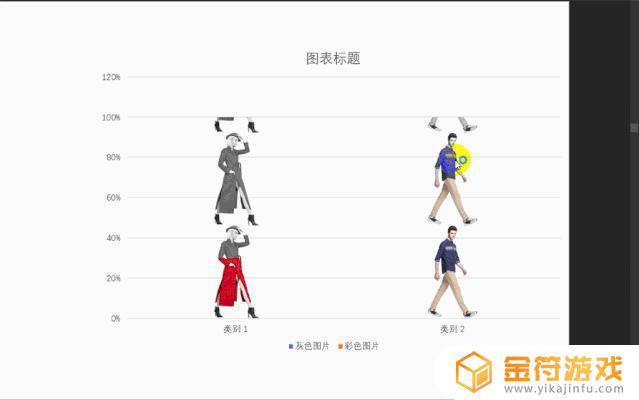

注意:如果你发现怎么调都没法把多余的图片去掉,你可以试试拉伸一下图表,调整图表的大小。
最后再去掉那些乱七八糟的标题跟坐标轴啥的,稍微美化一下,你就能做出下面这张PPT了:
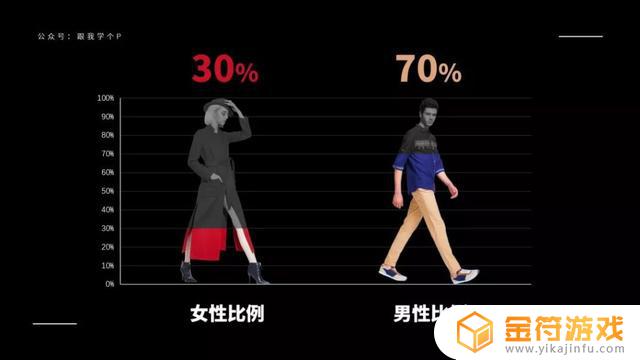
这种图表强的地方不在于长得比较有创意,而在于可编辑性!如果你修改图表里的数据,图表就能跟着数据自动变化:
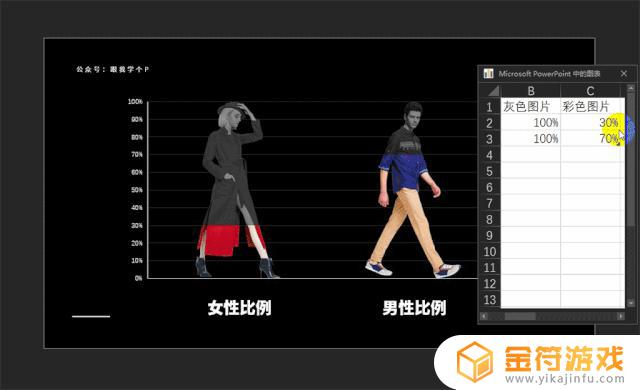
好了,我已经准备好了,你可以开始夸我帅了…
03.图片遮挡所谓的图片遮挡,指的就是下面这些穿插效果:
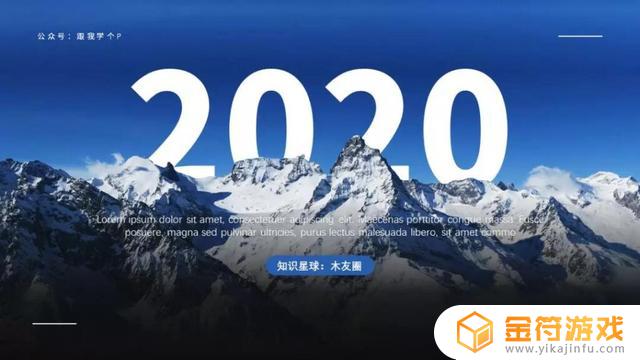
看起来好像很吊的样子有木有!
但是如果我拆解一下源文件给你看的话,你可能就会有一种“又被我这个渣男的障眼法给骗了”的感觉…

就拿那张山峰的图片来讲解一下具体的制作PPT步骤好了~
1)使用任意多边形绘制形状;
首先,右击文本框,点击【设置形状格式】-【文本选项】-【填充】-给文字设置一点【透明度】:
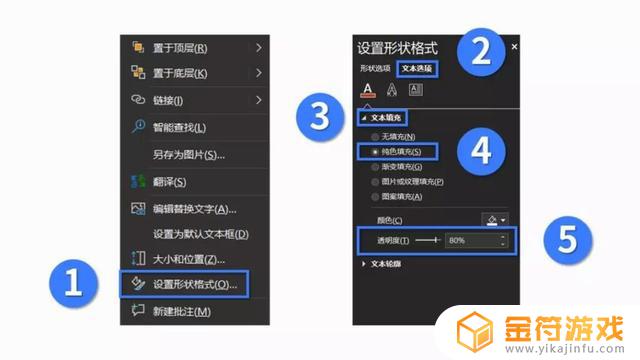
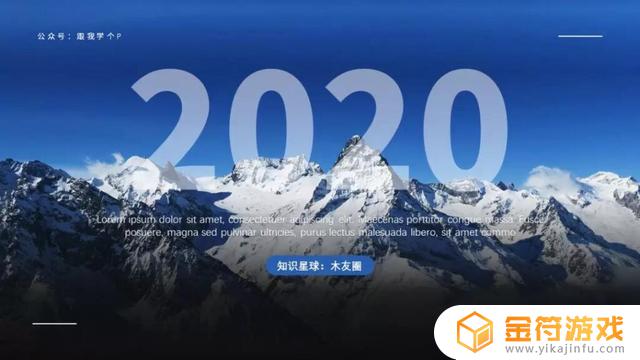
接着使用PPT形状库里面的【任意多边形】,沿着高山的边缘绘制形状,遮挡住文字:
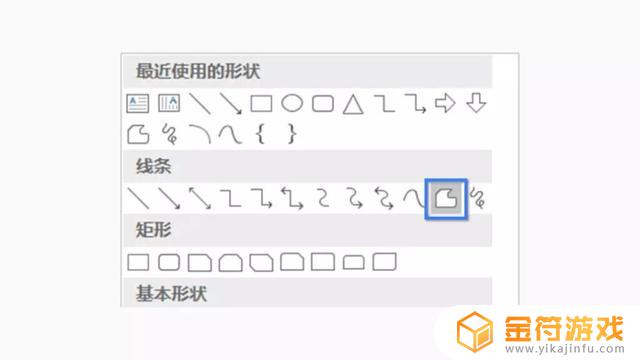

2)将图片与形状相交;
接着,让图片跟我们刚刚画出来的形状【相交】,你就能得到下面这张图片:
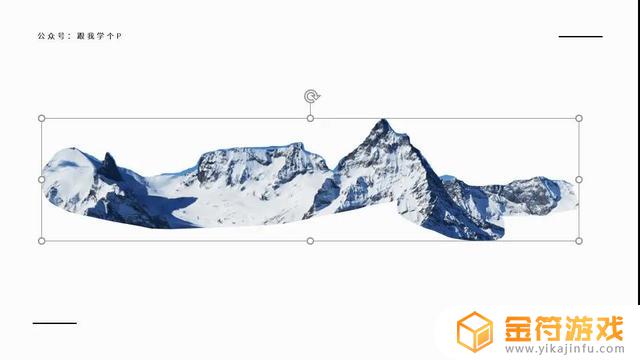
怎么让图片跟形状【相交】?
按住【Ctrl】键,先选中图片再选中形状(选中的顺序不可变),点击【格式】-【合并形状】-【相交】即可:
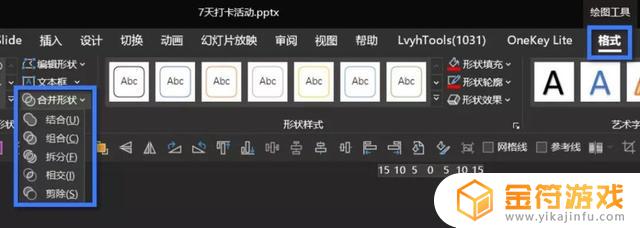
最后直接将【相交】出来的图片盖在文字上方,搞定!
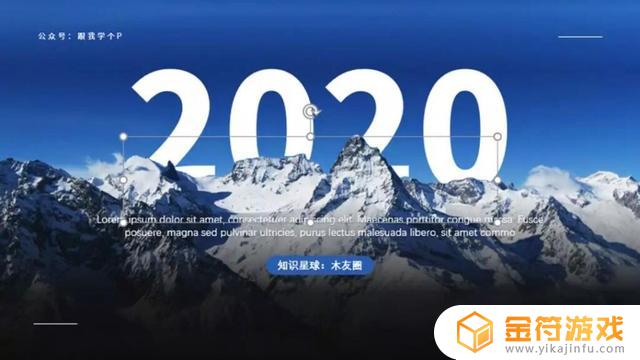
现在我们来总结一下「遮挡」技法在PPT中的应用:
总结/Summary1.用于文字中,可制作抖音风字效
2.用于形状中,可制作遮挡动画
3.用于图表中,可制作创意百分比图表
4.用于图片中,可制作图文穿插效果
好了,以上就是本期的全部分享还不在PPT软件里试试。
以上就是小编带来的怎么测试抖音遮挡的全部内容,希望能够帮助到大家,更多抖音操作运营内容,请关注金符游戏。