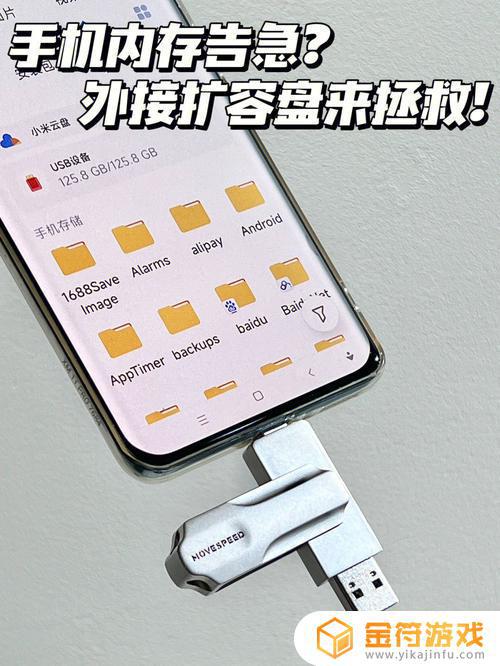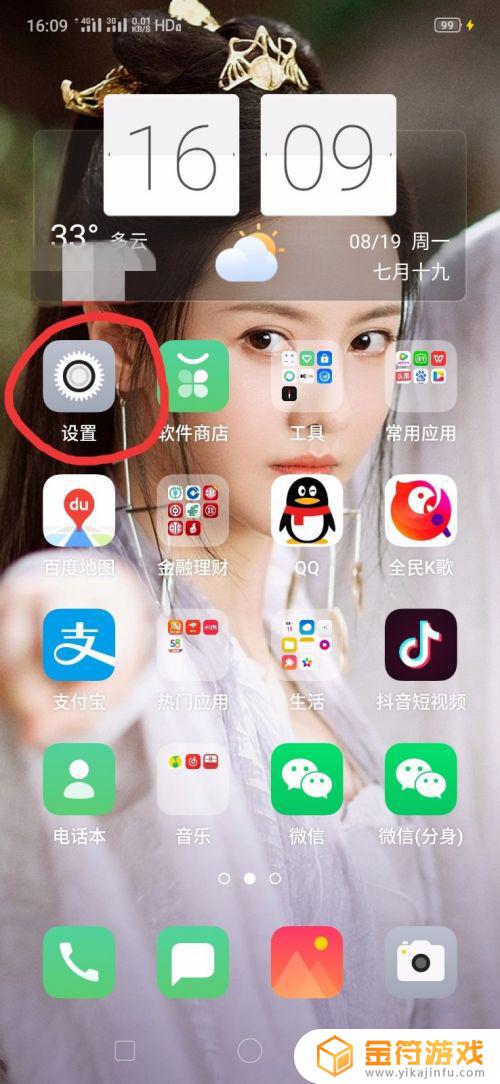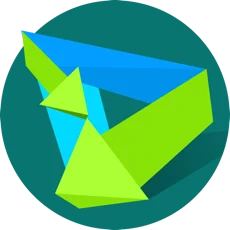电脑怎么备份文件到u盘 电脑文件备份到U盘步骤
电脑文件备份到U盘是我们日常工作中很常见的一个操作,它可以确保我们重要的文件不会因为电脑故障或意外丢失而造成损失,备份文件到U盘的步骤并不复杂,只需要连接U盘到电脑,打开文件资源管理器,选择需要备份的文件或文件夹,然后点击复制并粘贴到U盘中即可。备份完成后记得安全拔出U盘,以免损坏文件。这样一来我们就能放心地将文件备份到U盘,确保数据的安全和可靠性。
电脑文件备份到U盘步骤
具体方法:
1.对于电脑文件的备份 ,我们可以直接借助Windows提供的备份工具来实现。如图所示。打开“设置”界面。
2.在Windows设置界面中,找到“更新和安全”项进入。
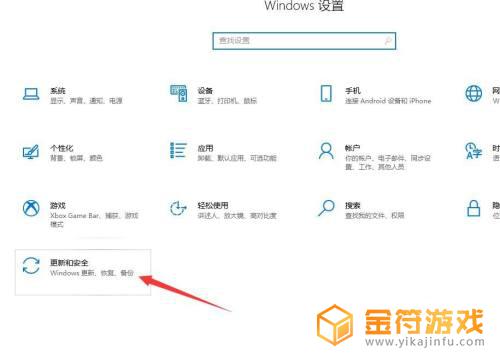
3.从打开的“更新和安全”界面中,切换到“备份”选项卡,点击“搜索驱动器”按钮。
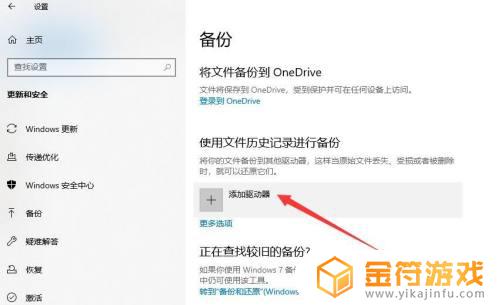
4.此时就可以插入相应的可移动存储设备,从搜索列表中可行可移动存储设备。
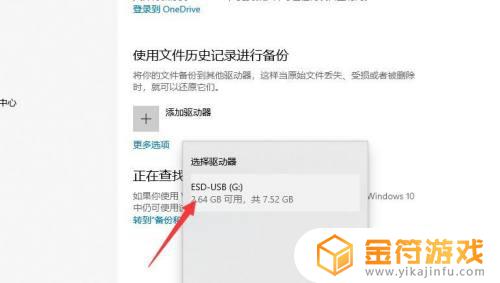
5.同时我们还可以针对备份相关选项进行设置,如图所示。在“更多备份选项”界面中,可以针对备份的时间间隔、备份的位置以及所备份的文件夹进行设置。最后点击“开始备份”按钮即可。
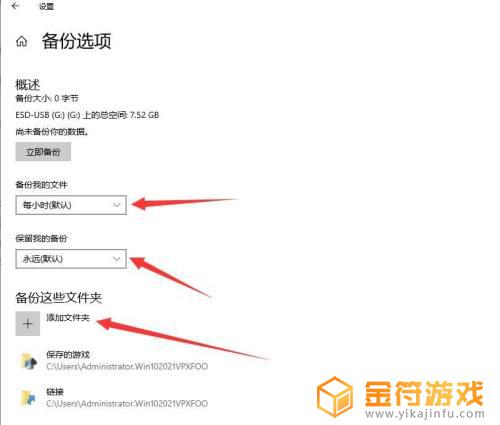
6.除了以上方法外,我们还可以借助大势至电脑文件备份工具来实现。如图所示。在程序主界面中。点击“新建任务”按钮,创建一个备份计划,在其编辑计划界面中,我们可以设置备份文件的位置到指定U盘中。
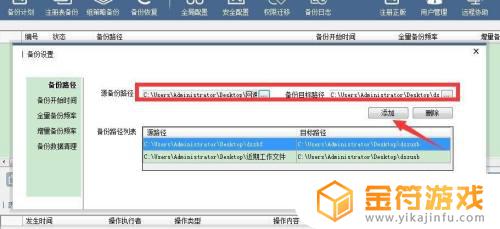
7.同时还可以针对备份方式进行设置,可以设置增量备份及全量备份,同时还可以对备份的开始时间以及备份启动时间间隔进行配置。
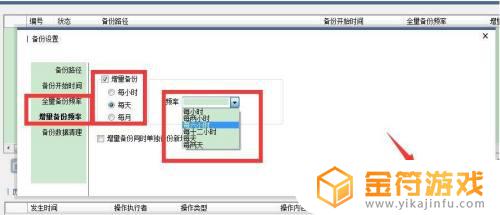
8.当相关备份计划配置完成后,右击对应的备份计划,选择“开始备份”按钮,此时将自动进行备份操作。
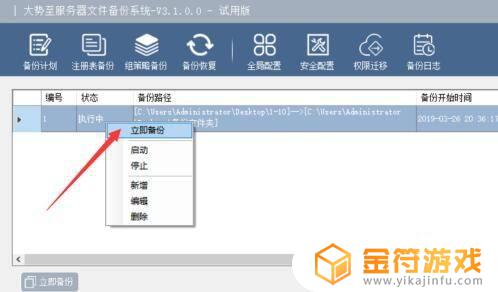
9.当整个备份操作完成后,将显示“备份成功”的提示信息。同时还可以在日志中查看相关备份任务提示。利用此工具不仅可以对电脑文件进行备份操作,同时还可以针对电脑注册表、组策略、系统账户等相关信息进行备份及权限迁移操作。
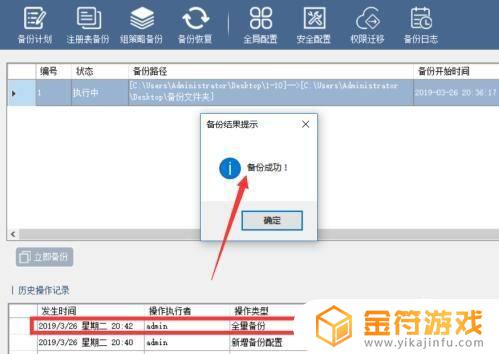
以上就是电脑如何将文件备份到U盘的全部内容,如果您遇到这种情况,您可以按照以上方法解决,希望这些方法能够帮助到大家。