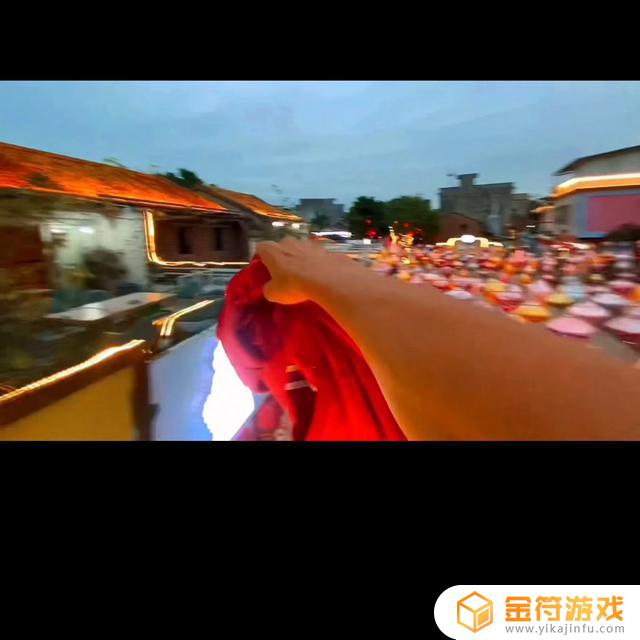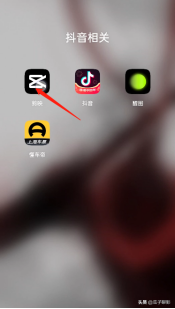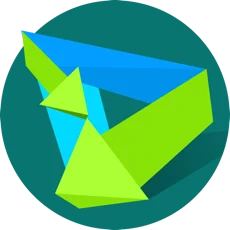抖音照片变素描效果(抖音照片变素描效果怎么弄)
时间:2023-04-21来源:金符游戏作者:佚名
今天给大家分享一个把照片转成素描效果的教程,过程很简单效果很赞!
效果图


1、打开photoshop软件,打开素材图片。将背景图层复制一份。
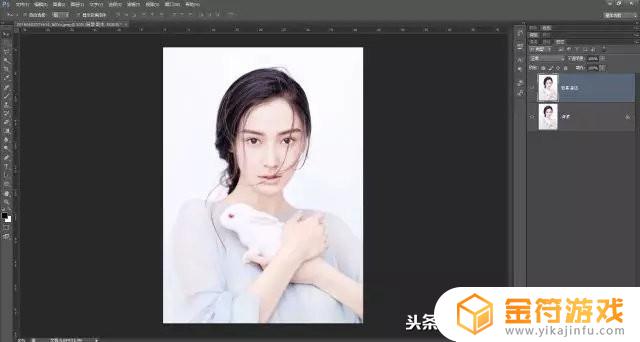

2、执行图像——调整——去色(Ctrl+shift+u)


3、将去色后的图层再复制1份,执行图像——调整——反相(Ctrl+i)
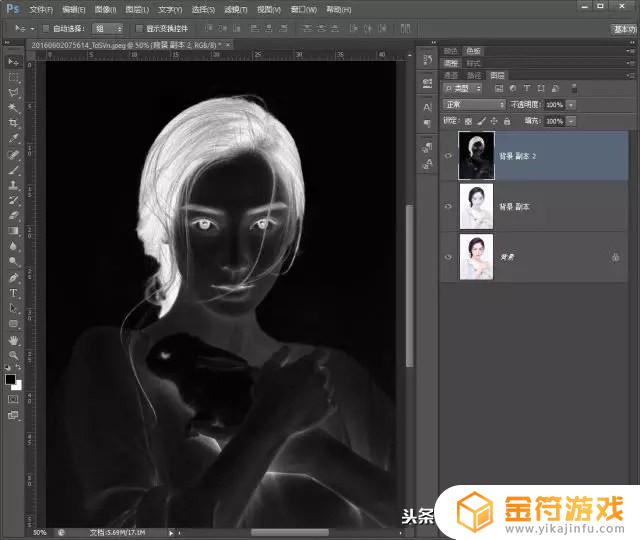

4、图层混合模式改为“颜色减淡”
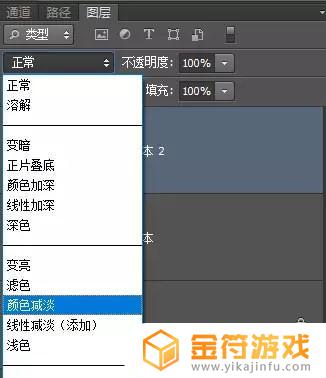

5、执行滤镜——其它——最小值
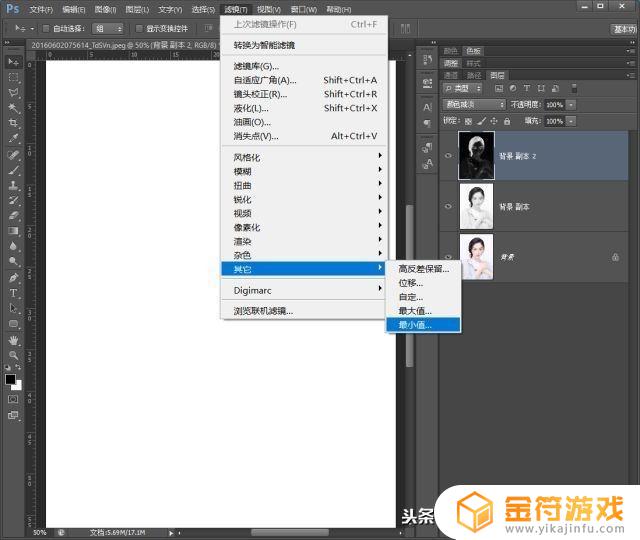

6、调整数值为3,可以根据素材图调整
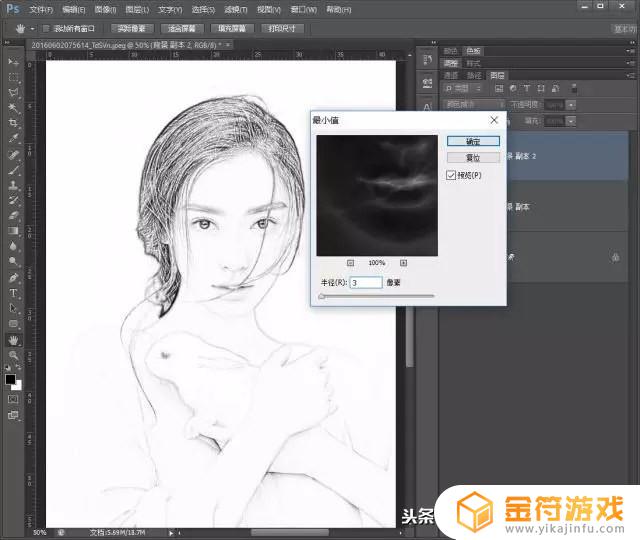

7、双击图层,调出图层样式,在混合选项中调整红框内的滑块,将黑色部分显示出来
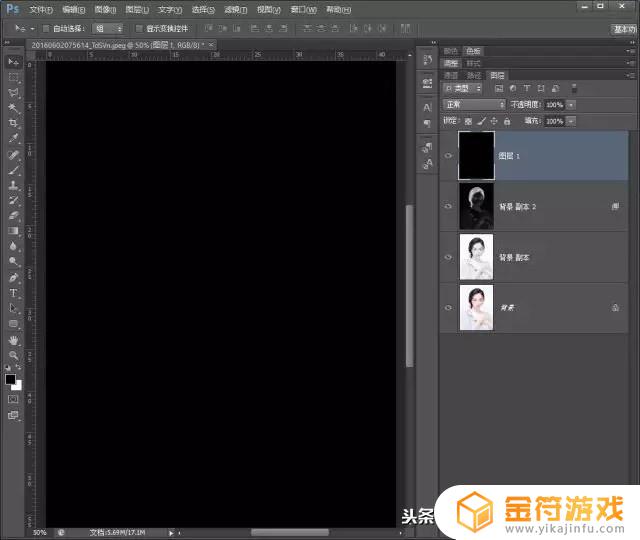

8、新建图层,填充黑色
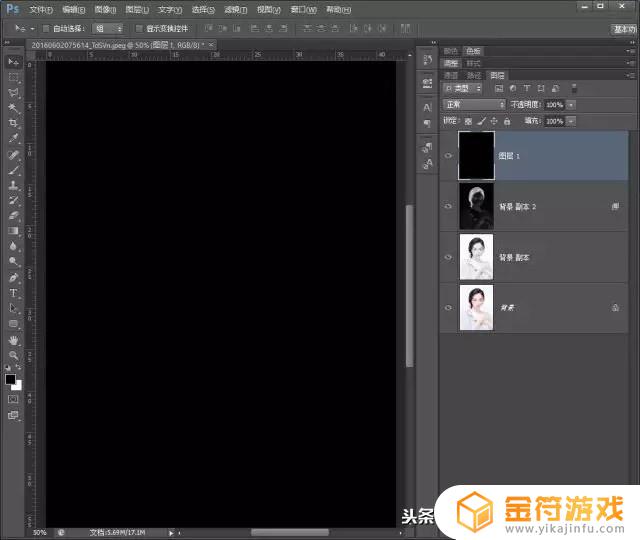

9、执行滤镜——杂色——添加杂色,效果如图
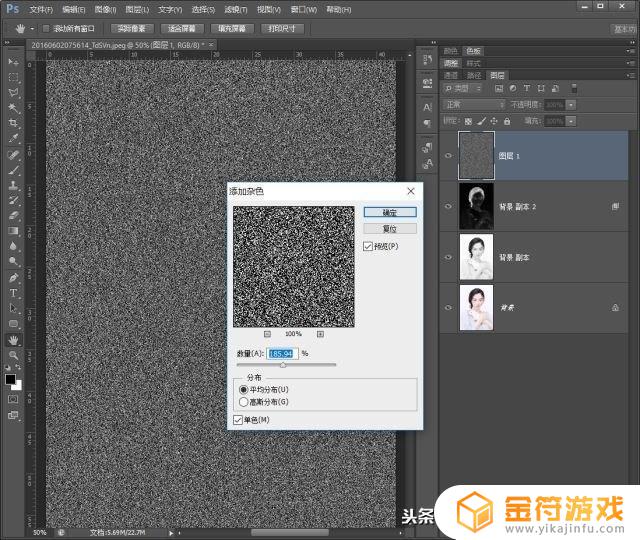

10、执行滤镜——模糊——动感模糊,参数设置如下图。
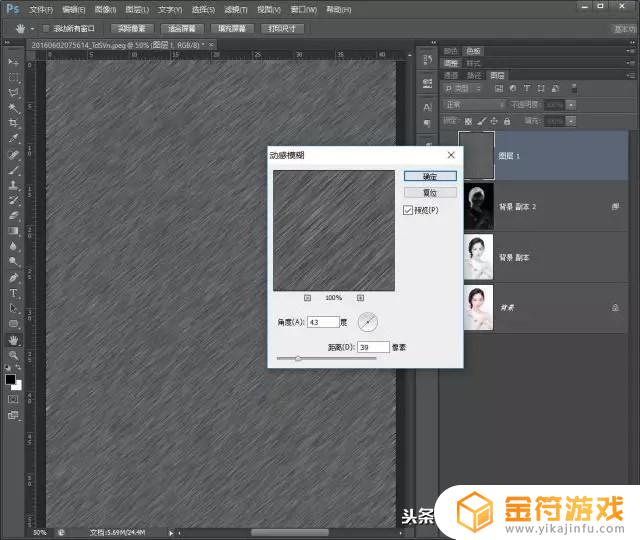

11、将图层模式改为滤色,创建盖印图层(Ctrl+alt+shift+E)
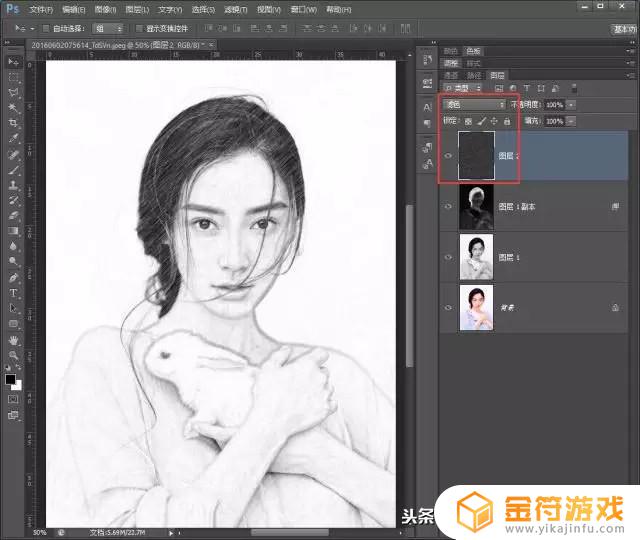
12、将人物拖至素材图上,调整一下大小及位置

以上便是小编为大家带来的抖音照片变素描效果,希望对大家有所帮助,更多内容请继续关注金符游戏。