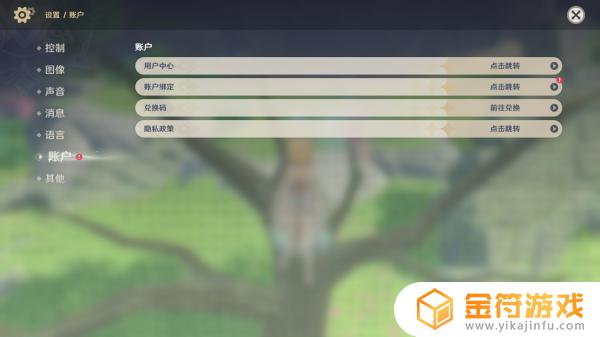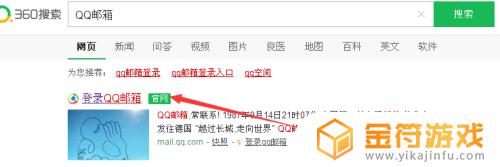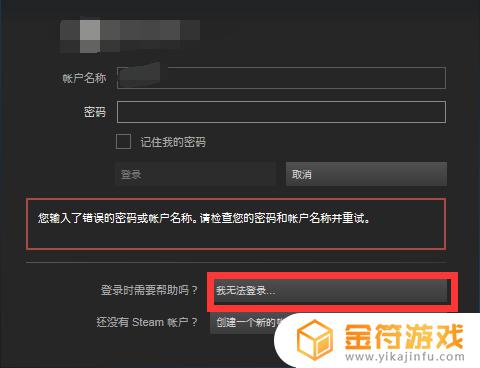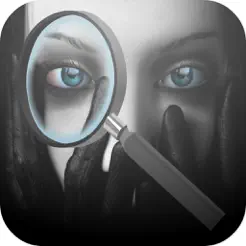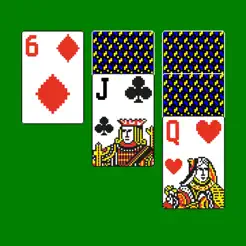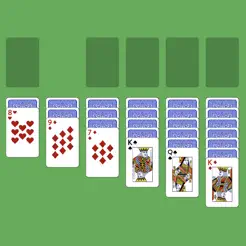苹果手机怎么绑定邮箱账号 苹果手机怎么绑定邮箱账号和密码
时间:2022-09-30来源:金符游戏作者:佚名
今天小金就给大家带来苹果手机怎么绑定邮箱账号,希望对大家有所帮助。
具体方法:
1.点击“设置”。
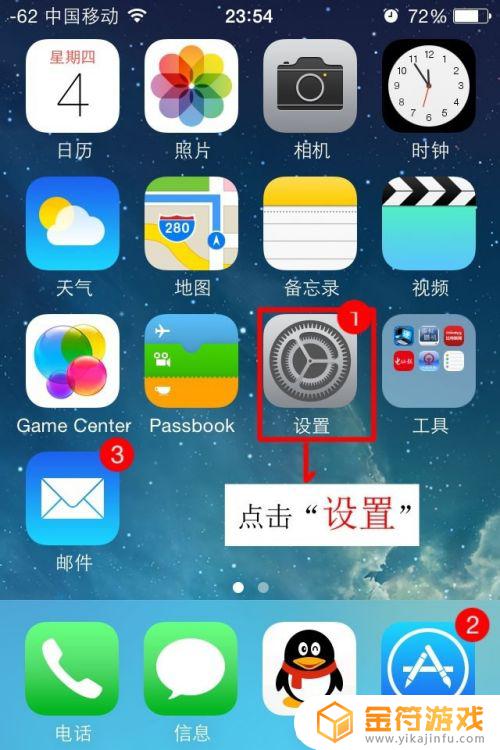
2.点击打开“邮件、通讯、日历”。
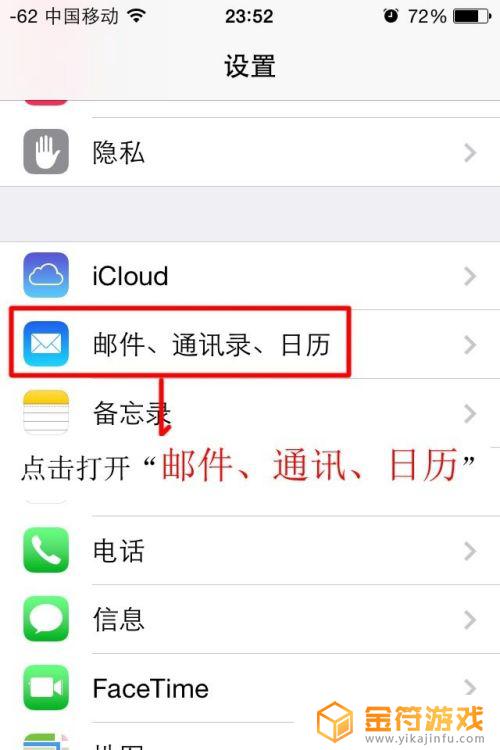
3.点击“添加账户”。
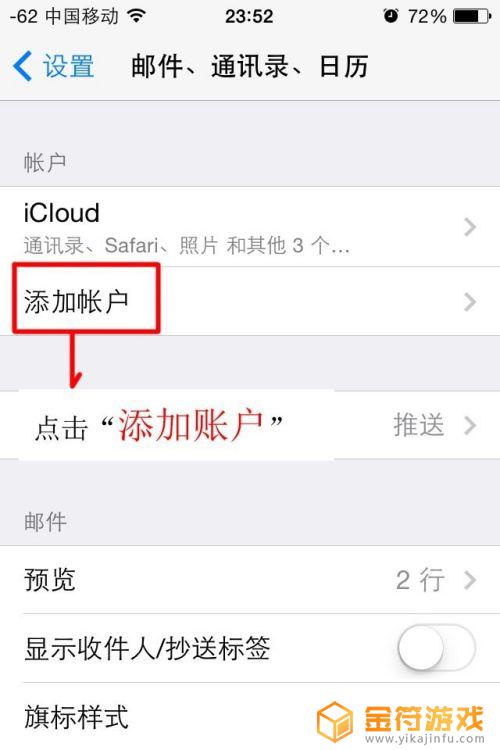
4.选择“您相应的邮箱”,点击进入
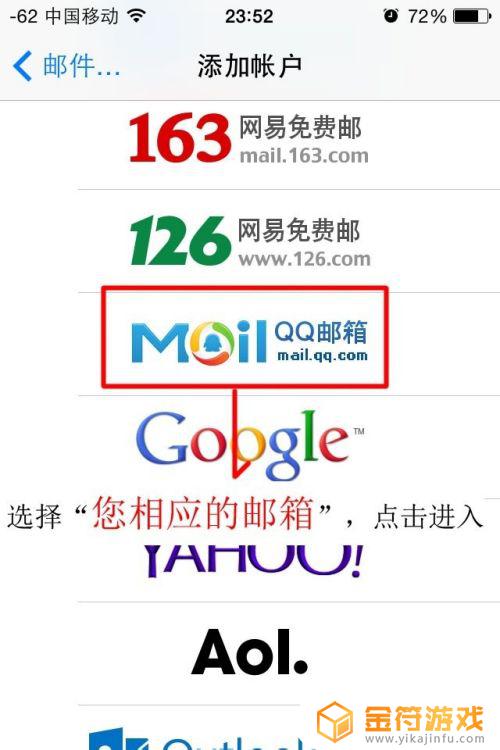
5.填写“邮箱账号”、“密码”,再点击“下一步”。
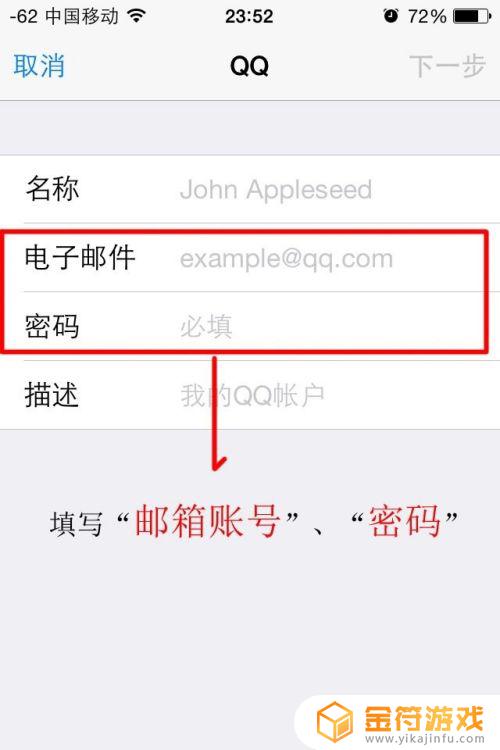
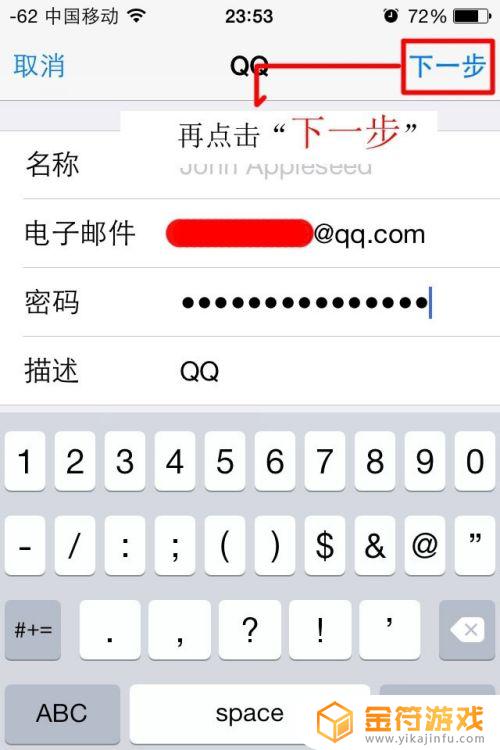
6.“正在验证...”=》点击“储存”=》绑定账号成功会显示“已添加账户”。
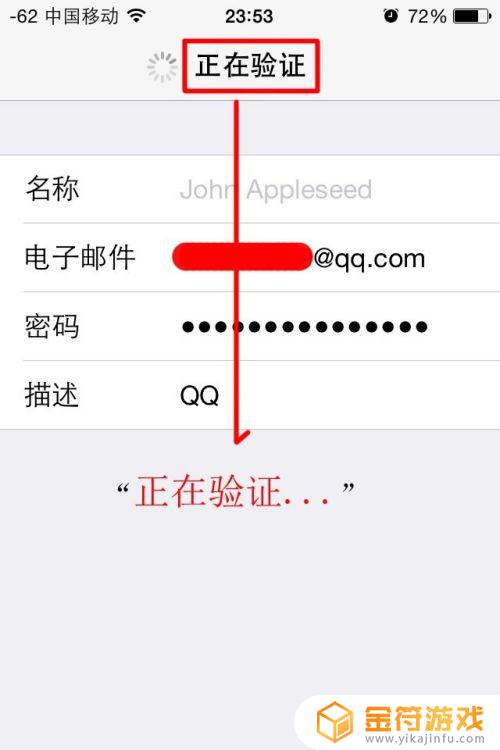
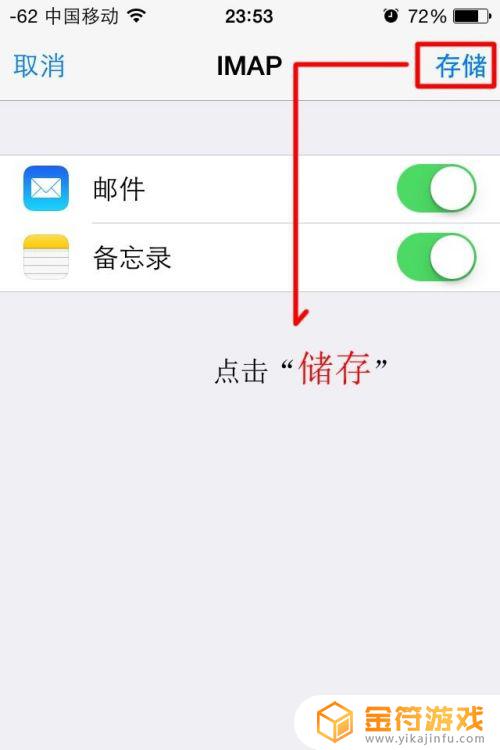
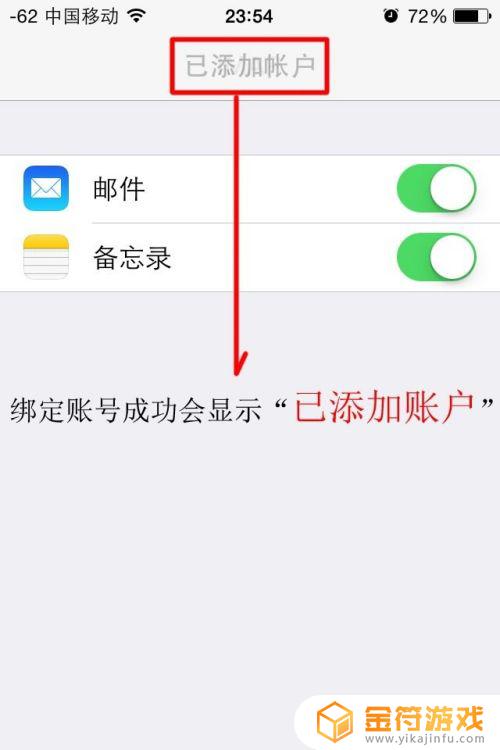
7.点击打开“邮件”=》查看“收件箱”=》就可以看到“新邮件”
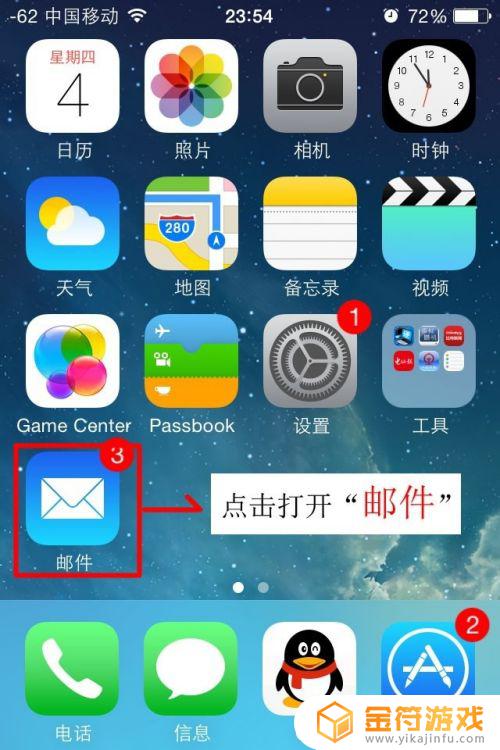
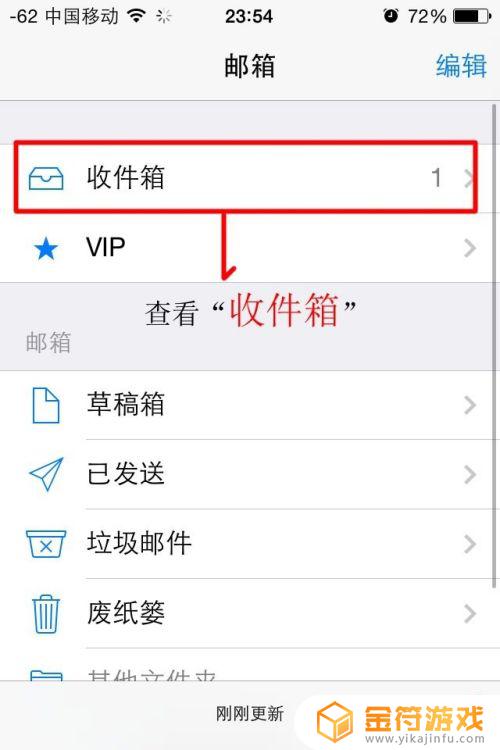
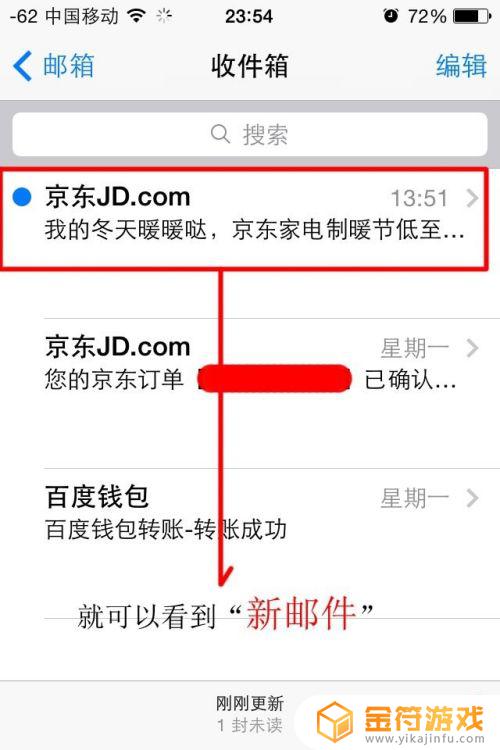
8.当有新邮件时会第一时间有提示。
以上就是小金带来的苹果手机怎么绑定邮箱账号的全部内容,想要了解更多相关攻略的小伙伴可以持续关注金符游戏,金符游戏每天会为大家推送最新最全的攻略,一定不要错过哦。